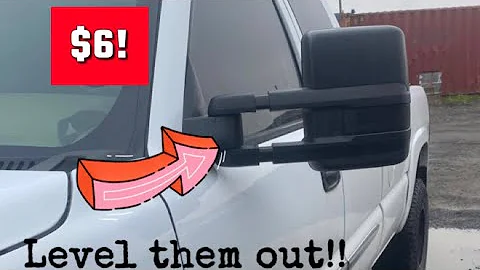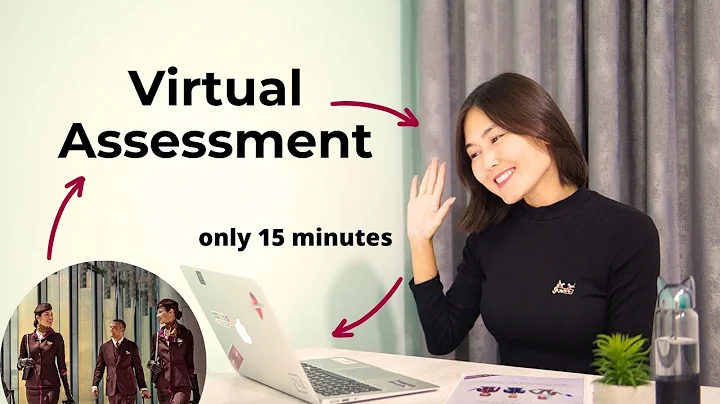5 Best Ways to Add a Dollar Sign in Google Sheets
Table of Contents
- Introduction
- Method 1: Using Shift and 4
- Method 2: Using Alt and 3 & 6
- Method 3: Using the Character Function
- Method 4: Copy and Paste from Special Characters
- Method 5: Using the Currency Format
- Conclusion
- Pros and Cons
- Frequently Asked Questions (FAQs)
- Additional Resources
📝 How to Add the Dollar Sign in Google Sheets
Google Sheets is a versatile tool for managing data and performing calculations, and adding the dollar sign to your spreadsheet can help improve the clarity and professionalism of your financial data. In this article, we will explore five different methods to add the dollar sign in Google Sheets. Whether you're using a Windows PC or a Mac, these methods will work seamlessly for you. So, let's get started!
Method 1: Using Shift and 4
The first and simplest method to add the dollar sign in Google Sheets is by using the keyboard shortcut. Press and hold the Shift key, then press the number 4 key. Release both keys, and you will see the dollar sign ($) appear in your cell. This method is quick and convenient, especially if you frequently need to add dollar signs to your spreadsheet.
Method 2: Using Alt and 3 & 6
If your keyboard has a number pad, you can use the Alt key along with the numbers 3 and 6 to add the dollar sign in Google Sheets. Press and hold the Alt key, then enter the numbers 3 and 6 using the number pad. Release the Alt key, and the dollar sign ($) will be inserted in your cell. Please note that this method may not work on all keyboards, especially on laptops or compact keyboards.
Method 3: Using the Character Function
The Character function in Google Sheets allows you to insert any character by using its corresponding ASCII code. This method is useful because it will work on both Windows and Mac computers, regardless of the keyboard layout or language settings. Here's how you can use the Character function to add the dollar sign:
- Open Google Sheets and select the desired cell.
- Type the following formula:
=CHAR(36).
- Press Enter, and the dollar sign ($) will appear in the cell.
The CHAR(36) formula uses the ASCII code 36, which corresponds to the dollar sign symbol. By using this formula, you can easily add the dollar sign to any cell in your Google Sheets.
Method 4: Copy and Paste from Special Characters
For those who prefer a more visual approach, you can use the copy and paste method to add the dollar sign in Google Sheets. Here's how:
- Open a web browser and search for "dollar sign symbol."
- Find and copy the dollar sign symbol.
- Go back to your Google Sheets and select the desired cell.
- Paste the dollar sign symbol into the cell.
This method allows you to access various special characters, including the dollar sign, by searching online and copying them into your spreadsheet. It's a simple and effective way to add symbols that might not be readily available on your keyboard.
Method 5: Using the Currency Format
If you have a list of numbers in your Google Sheets and want to convert them into dollars, you can use the currency format to automatically add the dollar sign. Here's how:
- Select the range of cells or the entire column that you want to format.
- Click on the "Format" menu at the top of Google Sheets.
- In the dropdown menu, hover over "Number" and select "Currency."
- The selected cells will now display the currency format with the dollar sign.
This method is particularly useful when working with financial data or creating invoices, as it allows you to quickly and easily format numbers as currency.
📝 Conclusion
Congratulations! You have learned five different methods to add the dollar sign in Google Sheets. Whether you prefer using keyboard shortcuts, formulas, or formatting options, there is a method that suits your needs. Adding the dollar sign to your financial data can improve clarity and make your spreadsheets more professional. Remember to choose the method that works best for you and start enhancing your Google Sheets today.
🎯 Pros and Cons
Before we conclude, let's take a quick look at the pros and cons of each method:
Method 1: Using Shift and 4
- Pros:
- Quick and easy keyboard shortcut.
- Works on most keyboards.
- Cons:
- Requires precise key combination.
Method 2: Using Alt and 3 & 6
- Pros:
- Works on keyboards with number pads.
- Easy to remember.
- Cons:
- Not available on all keyboards.
- Inconvenient for laptops or compact keyboards.
Method 3: Using the Character Function
- Pros:
- Works on any device and keyboard.
- Can insert any character using ASCII codes.
- Cons:
Method 4: Copy and Paste from Special Characters
- Pros:
- Easy visual method.
- Access to various special characters.
- Cons:
- Requires internet access.
- Not as convenient for frequent use.
Method 5: Using the Currency Format
- Pros:
- Automatically converts numbers into currency format.
- Convenient for financial data.
- Cons:
- Limited to formatting numbers as currency.
Consider the pros and cons of each method to choose the one that best suits your needs and preferences.
❔ Frequently Asked Questions (FAQs)
Q: Can I add the dollar sign to multiple cells at once?
A: Yes, you can select a range of cells or an entire column and apply the desired method to add the dollar sign to all selected cells simultaneously.
Q: Can I use these methods in other spreadsheet programs like Microsoft Excel?
A: These methods are specific to Google Sheets. However, you may find similar functionality or alternative methods in other spreadsheet programs.
Q: Can I remove the dollar sign if I no longer need it?
A: Yes, you can remove the dollar sign by selecting the cells, right-clicking, choosing "Format cells," and changing the formatting to the desired format (such as number or plain text).
Q: Are these methods applicable to other currency symbols as well?
A: Some methods may work for other currency symbols, but it depends on the availability and functionality of the specific symbol on your keyboard or in Google Sheets.
Q: Where can I learn more about Google Sheets or spreadsheet functions?
A: You can visit the official Google Sheets Help Center or online tutorials and resources that provide detailed information on various Google Sheets features and functions.
📚 Additional Resources
- Google Sheets Help Center
- Google Sheets Keyboard Shortcuts
- Google Sheets Functions Guide
- Special Characters and Symbols
- Microsoft Excel Official Website
- Exceljet - Excel Tips & Tricks
- Quick Guide to Google Sheets