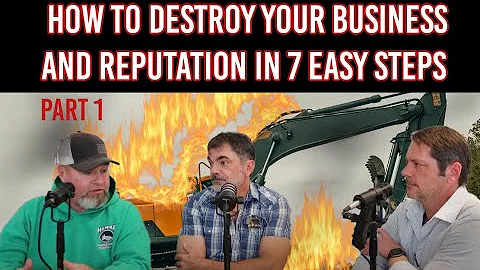Activate and Renew Your Amazon Prime Membership: A Step-by-Step Guide
Table of Contents:
- Introduction
- How to Activate Amazon Prime Membership
2.1. Login to Your Amazon Account
2.2. Select "Prime" from the Menu
2.3. Choose a Subscription Option
2.4. Provide Payment Information
2.5. Confirm Subscription
- Renewing Amazon Prime Membership
3.1. Check Subscription Status
3.2. Renewing Prime Membership
- Canceling Amazon Prime Membership
4.1. Reasons to Cancel
4.2. Accessing Membership Settings
4.3. Cancelling the Membership
4.4. Confirm Cancellation
- Frequently Asked Questions
5.1. How much does Amazon Prime Membership cost?
5.2. Is Amazon Prime Membership available in all countries?
5.3. Can I share my Prime benefits with others?
5.4. Can I cancel my membership anytime?
5.5. Can I get a refund for a cancelled membership?
How to Activate and Renew Amazon Prime Membership
Are you interested in enjoying the benefits of Amazon Prime membership but don't know where to start? Look no further! In this article, we will walk you through the step-by-step process of activating and renewing your Amazon Prime membership. Whether you are new to Prime or simply want to extend your subscription, we've got you covered.
1. Introduction
Amazon Prime membership offers a plethora of benefits to its subscribers, including fast shipping, access to exclusive deals, streaming of movies and TV shows, and much more. Before you can enjoy these perks, you need to activate your membership.
2. How to Activate Amazon Prime Membership
Activating your Amazon Prime membership is a simple and straightforward process. Just follow these steps:
2.1. Login to Your Amazon Account
To begin, log in to your Amazon account using your email and password. If you don't have an account, you can easily create one for free.
2.2. Select "Prime" from the Menu
Once you're logged in, navigate to the menu and select "Prime" from the available options. This will take you to the Prime membership page.
2.3. Choose a Subscription Option
On the Prime membership page, select the subscription option that best suits your needs. Amazon offers various membership plans, including monthly and annual options.
2.4. Provide Payment Information
Next, provide the necessary payment information. Amazon accepts major credit cards and debit cards for payment. Follow the prompts to enter your card details and billing address.
2.5. Confirm Subscription
After entering your payment information, review your subscription details and click on the "Confirm Subscription" button. Congratulations! Your Amazon Prime membership is now activated.
3. Renewing Amazon Prime Membership
If your Amazon Prime membership is on the verge of expiration, it's essential to know how to renew it. Here's what you need to do:
3.1. Check Subscription Status
Firstly, check your current subscription status to determine when it is due to expire. You can find this information in your Amazon account settings under the Prime membership section.
3.2. Renewing Prime Membership
To renew your Prime membership, simply follow the same steps as mentioned in the activation process. Login to your Amazon account, select "Prime," choose a subscription option, provide payment information, and confirm the renewal. It's as easy as that!
4. Canceling Amazon Prime Membership
While Amazon Prime membership offers numerous benefits, there might be instances when you want to cancel it. Here's how you can do it:
4.1. Reasons to Cancel
Before cancelling your Prime membership, consider your reasons for doing so. It could be due to financial constraints, a change in preferences, or simply not utilizing the benefits enough. Evaluate your situation and make an informed decision.
4.2. Accessing Membership Settings
To cancel your Amazon Prime membership, go to your account settings and find the Prime membership section. Here, you'll have access to all the controls related to your subscription.
4.3. Cancelling the Membership
Within the Prime membership settings, locate the "Cancel Membership" option. Click on it to initiate the cancellation process.
4.4. Confirm Cancellation
After clicking on the "Cancel Membership" option, Amazon will likely ask for confirmation. Be sure to review the terms and conditions of cancellation before proceeding. Once confirmed, your membership will be cancelled, and you won't be charged any further fees.
5. Frequently Asked Questions
Here are some commonly asked questions about Amazon Prime membership:
5.1. How much does Amazon Prime Membership cost?
Amazon Prime Membership costs $12.99 per month or $119 per year, but prices may vary in certain countries.
5.2. Is Amazon Prime Membership available in all countries?
Amazon Prime Membership is available in many countries, including the United States, United Kingdom, Canada, Australia, and India, among others. Check Amazon's website to see if it's available in your country.
5.3. Can I share my Prime benefits with others?
Yes, Amazon Prime allows you to share your benefits with one other adult in your household. You can also add up to four teenagers and four children to your membership.
5.4. Can I cancel my membership anytime?
Yes, you have the flexibility to cancel your Amazon Prime membership at any time without any penalties or fees.
5.5. Can I get a refund for a cancelled membership?
If you cancel your Prime membership within three days of signing up or before using any Prime benefits, you may be eligible for a full refund. However, beyond this grace period, refunds for cancelled memberships are generally not provided.
We hope this guide has provided you with all the information you need to activate, renew, or cancel your Amazon Prime membership. Enjoy your Prime benefits and happy shopping!