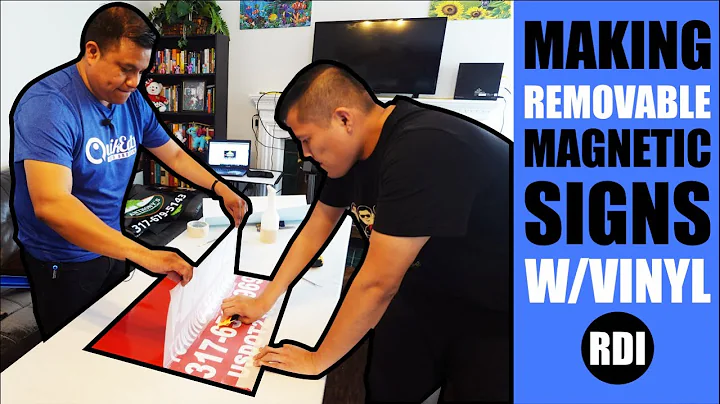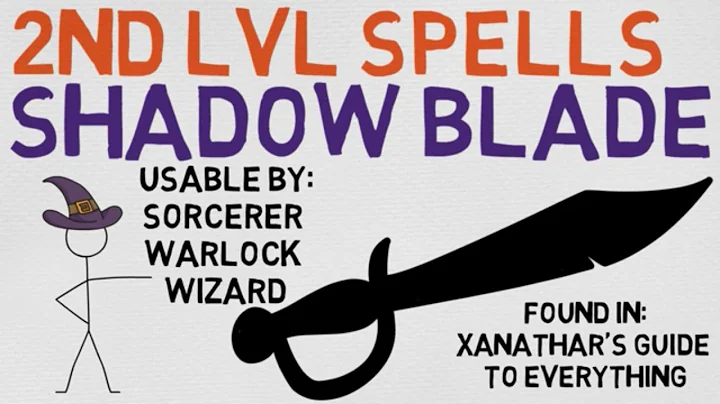Beginner's Guide: How to Get Started with WeVideo
Table of Contents
- Introduction
- Account Overview
- Cool Features
- Account Settings
- Projects
- Personal Projects
- Collaborative Projects
- Shared Projects
- Media Management
- Media Import
- Media Capturing
- Exporting Videos
- Member Management
- Adding Members
- License Management
- Permission Settings
- External Resource Connection
- Media Access Restrictions
- The Editor
- Navigating the Editor
- Adding Media to the Timeline
- Adding Captions and Effects
- Layering and Applying Transitions
- Green Screen Effect
- Ken Burns Animation
- Recording Tools
- Publishing and Exporting
- Conclusion
How to Get Started with Air Account: A Beginner's Guide to WeVideo 👩💻
Welcome to this beginner's guide on how to get started with the Air Account on WeVideo. In this article, we will walk you through the account overview and introduce you to the cool features available to you once you log in. We will also guide you through the process of navigating the dashboard, managing your account settings, creating projects, importing and managing media, and using the powerful editor to create and enhance your videos. By the end of this guide, you will have all the knowledge you need to start creating amazing content with WeVideo.
Introduction
WeVideo is a popular online video editing platform that allows users to create and edit videos right in their web browser. The Air Account is the entry-level account offered by WeVideo, providing users with essential tools and features to kickstart their video editing journey. Whether you're a student, teacher, or administrator, this guide will help you understand the basics and unleash your creativity.
Account Overview
When you log into your Air Account, you will be greeted with the dashboard, which serves as your home screen. Depending on your role (admin, teacher, or student), the available options at the top may vary. As an admin, you will have access to the admin tab, while teachers will have the group's tab. Students will see only the first four tabs in their dashboard. Within the dashboard, you can also find your recent edits, which are videos that you are currently working on. Hovering over each thumbnail allows you to easily access the edit.
Cool Features
The Air Account comes equipped with a range of cool features to enhance your video editing experience. Let's take a closer look at some of these features:
Dashboard
The dashboard is your starting point in WeVideo. It provides an overview of your account's activity and acts as a central hub for accessing your recent edits, projects, media, and exports.
Recent Edits
The recent edits section in your dashboard displays the videos that you are currently working on. This feature allows for easy access to your ongoing projects and enables you to pick up where you left off.
Account Settings
Managing your account settings is an important aspect of customizing your WeVideo experience. To access the account settings page, simply select the "Manage Account" option. Here, you can view your account details and connect to external sources.
Manage Account
The manage account page allows you to view and modify your account details. You can update your personal information, such as your name and email address, and manage your account preferences. Additionally, you can connect WeVideo to external sources like Google Drive, Dropbox, and OneDrive, enabling you to import media files directly from these platforms.
Projects
Projects in WeVideo are where collaboration and creativity come together. There are three types of projects: personal, collaborative, and shared projects.
Personal Projects
Personal projects are ideal for solo projects that do not require collaboration. You can create and edit videos independently without sharing access to your media or timeline with others.
Collaborative Projects
Collaborative projects are designed for teamwork and allow multiple users to view and edit each other's content. This feature facilitates seamless collaboration, making it easy to work together on group projects, presentations, and more.
Shared Projects
Shared projects enable users to access the same shared media folder within a project. However, they do not have access to other users' edits. This feature is useful when multiple users need to work with the same set of media files but want to maintain separate editing tracks.
Media Management
When it comes to media management, WeVideo offers a range of options for importing, capturing, and organizing your media assets.
Media Import
With WeVideo, you can import media from various sources, including your local storage and external platforms such as Google Drive, Dropbox, and OneDrive. Simply select the import option and choose the desired source to import your media files. This makes it easy to access and use your existing media within the editor.
Media Capturing
WeVideo provides powerful recording tools that allow you to capture content directly from your device. Whether it's recording your screen, webcam, or both simultaneously, you can easily create video tutorials, presentations, or any other type of video content right within the editor. Additionally, you can utilize the narrate tool to add voiceover to your videos, making them more engaging and informative.
Exporting Videos
Once you have finished editing your video, it's time to export and share it with the world. WeVideo offers a straightforward process for exporting your finalized videos.
To export your video, navigate to the exports tab within your account. Here, you will find all your finalized videos, each with its own unique URL and details. From this tab, you can download your export in various resolutions and formats, making it convenient for sharing across different platforms. Additionally, WeVideo allows you to modify the privacy settings of your exported videos, granting you full control over who can access them.
Member Management
If you are an admin, managing the members of your organization is an essential task. WeVideo provides a user-friendly interface for member management, allowing you to view user profiles and add or remove members as needed.
Adding Members
To add new members to your organization, simply navigate to the admin members tab. Here, you can access the options for adding members. WeVideo offers five available options for adding members, making it easy to invite colleagues, students, or other contributors to join your organization.
License Management
The admin settings tab enables you to manage permission settings for each user role within your organization. This powerful feature grants you control over external resource connections and media access restrictions. You can enable or disable specific permissions to ensure the security and integrity of your organization's content.
Conclusion
Congratulations! You've reached the end of this beginner's guide to getting started with the Air Account on WeVideo. We hope this comprehensive overview has provided you with the knowledge and confidence to dive into the editor and unleash your creativity. With its user-friendly interface, powerful features, and collaborative capabilities, WeVideo is the perfect platform to create professional-quality videos. So, what are you waiting for? Start creating today and bring your ideas to life!
Resources
Highlights:
- Learn how to get started with the Air Account on WeVideo
- Explore the cool features available in WeVideo's online video editing platform
- Navigate the dashboard and manage your account settings
- Create personal, collaborative, and shared projects for seamless teamwork
- Import media files from local storage and external sources
- Utilize powerful recording tools for capturing screen, webcam, and voiceover content
- Enhance your videos with captions, effects, transitions, and the green screen effect
- Apply the Ken Burns animation for dynamic movement in still images
- Export your finalized videos and customize privacy settings
- Manage members and permissions within your organization’s account
FAQ
Q: Can I use WeVideo without an internet connection?
A: No, WeVideo is an online video editing platform that requires an internet connection to access and utilize its features.
Q: Is there a limit on the number of users that can collaborate on a project?
A: No, WeVideo allows for unlimited collaboration, making it easy for teams of any size to work together on projects.
Q: Can I import media files from platforms other than Google Drive and Dropbox?
A: Yes, in addition to Google Drive and Dropbox, WeVideo supports importing media files from OneDrive and other popular cloud storage platforms.
Q: Can I customize the privacy settings of my exported videos?
A: Yes, WeVideo provides options to modify the privacy settings of your exported videos, allowing you to control who can access and view them.
Q: How can I get support if I have questions or encounter issues?
A: If you have any questions or need assistance, you can reach out to WeVideo's support team at support@wevideo.com. They will be happy to help you.
Q: Can I convert my video into a podcast with WeVideo?
A: Yes, by selecting the "audio only" option during the export process, you can convert your video into a podcast format.
Q: Is the Air Account suitable for professional video editing?
A: While the Air Account offers essential tools and features, it may be more suitable for educational or personal use. If you require advanced editing capabilities and additional features, you may consider upgrading to a higher-tier WeVideo account.
Q: Can I collaborate on a project with users who have a different WeVideo account type?
A: Yes, WeVideo allows collaboration between users with different account types. However, the available features and permissions may vary based on the account type of each user.
Q: Can I access my media files from within the editor?
A: Yes, WeVideo provides easy access to your media files from within the editor. Simply navigate to the "My Media" tab to access your imported and captured media.
Q: Can I add animations and movements to still images in WeVideo?
A: Yes, WeVideo offers the Ken Burns animation tool, which allows you to add dynamic movements to still images, creating an engaging visual effect in your videos.