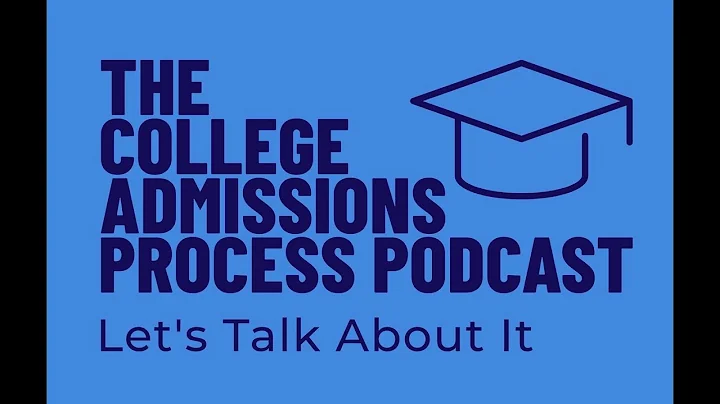Create a Professional Signature Logo for Your Photographs
Table of Contents:
- Introduction
- Creating a Signature Logo using Photoshop
- Finding and Installing Signature Fonts
- Creating a PNG with a Transparent Background
- Customizing the Signature Text and Fonts
- Saving the Signature Logo as a PNG
- Adding the Signature Logo to Images in Photoshop
- Creating Signature Watermarks in Lightroom
- Using Presets to Apply Signature Watermarks in Lightroom
- Exporting Images with Signature Watermarks in Lightroom
- Conclusion
Creating a Free Signature Logo for Your Photographs
Are you looking to give your photographs a professional touch with a signature logo? In this tutorial, I will show you how to create a free signature logo for your photographs. You may have seen these signature logos on other photographers' work, and now you can create one for yourself without spending any money. I will guide you through two different methods: the easy way using any image program that supports layers, and the more professional way using Photoshop. So let's get started!
Finding and Installing Signature Fonts
Before we begin creating the signature logo, we need to find the perfect signature font. Don't worry, I've done the research for you and found the 10 best signature fonts available for free. You can easily download these fonts and install them on your computer. If you're not sure how to install a font, a quick Google search will provide you with step-by-step instructions. Once you have the signature fonts installed, we can proceed to create your signature logo.
Creating a PNG with a Transparent Background
The first step in creating your signature logo is to create a PNG with a transparent background. We will be using Photoshop for this demonstration, but you can use any image program that supports layers. Open Photoshop and create a new document with a black background. Make sure to disable the artboard option to ensure compatibility with other image programs. Now, select the text tool and choose white as the color for your signature. Click on the canvas and type in your signature, such as your name or brand. Feel free to experiment with different signature fonts to find the one that suits your style. Once you have typed your signature, select the move tool to position it in the center of the canvas.
Customizing the Signature Text and Fonts
Now that you have your signature on the canvas, it's time to customize it further. Select the text tool again and choose a different font for the "photography" text beneath your signature. You can resize the text to achieve the desired effect. Experiment with different font sizes until you find the perfect balance. Remember, you can always adjust the size later, so don't be afraid to try different options. Once you are happy with the "photography" text, select your name again and choose your preferred font for the signature itself. Resize the signature if needed, keeping in mind that it should be slightly larger than the "photography" text.
Saving the Signature Logo as a PNG
With the signature logo created, it's time to save it as a PNG with a transparent background. This will allow you to easily add the signature to any image without affecting its background. Go to File > Save As and select PNG as the file format. Choose a location to save the file, and give it a descriptive name. Before saving, make sure to set the file size to the largest option for optimal quality. Click Save, and your signature logo is now ready to be used.
Adding the Signature Logo to Images in Photoshop
Now that you have your signature logo saved as a PNG, you can easily add it to any photograph using Photoshop. Open the desired image in Photoshop and navigate to the signature logo file. Drag and drop the signature logo onto the photograph, and position it wherever you want. You can resize and move the signature to achieve the desired placement. Once everything looks perfect, save the image as a JPEG for further use on websites or social media platforms. Congratulations, you now have a professional-looking signature logo on your photograph!
Creating Signature Watermarks in Lightroom
If you prefer to use Lightroom for your photo editing workflow, you can also create signature watermarks in Lightroom. This method allows you to apply the signature watermark to multiple images at once, saving you time and effort. Open Lightroom and select the images you want to add the signature watermark to. Right-click on one of the images and choose Export. In the export settings, make sure to select the desired file format, such as JPEG, and choose a destination folder.
Using Presets to Apply Signature Watermarks in Lightroom
To streamline the process of adding signature watermarks, Lightroom offers the option to use presets. Presets allow you to save specific settings for easy application in future edits. In the export settings window, you can select a preset that includes your signature watermark, desired file format, and other export settings. By using presets, you can quickly and effortlessly apply the signature watermark to multiple images, saving you valuable time and ensuring a consistent look for your photographs.
Exporting Images with Signature Watermarks in Lightroom
With the signature watermark added and the export settings configured, you are ready to export your images with the signature watermarks. Simply click the Export button, and Lightroom will apply the signature watermark to all the selected images and save them in the specified destination folder. You now have a set of images with professional-looking signature watermarks ready to be shared or published.
Conclusion
Adding a signature logo or watermark to your photographs adds a professional touch and helps establish your brand identity. With the methods I have shown you, you can create a free signature logo using Photoshop or Lightroom. Whether you choose to use an image program or Lightroom, the process is straightforward and allows for customization and consistency across your photographs. So go ahead and create your own signature logo today to elevate the professionalism of your photography!
【Highlights】
- Create a professional signature logo for your photographs without spending any money
- Find and install the best free signature fonts for a personalized touch
- Use Photoshop to create a PNG with a transparent background for easy integration into any image
- Customize the signature text and fonts to match your style and brand
- Save the signature logo as a PNG for future use and easy application
- Add the signature logo to your photographs in Photoshop for a professional look
- Utilize Lightroom's presets to efficiently apply signature watermarks to multiple images at once
- Export images with signature watermarks in Lightroom for sharing or publishing purposes
- Enhance your photography with a signature logo to establish your brand identity
- Elevate the professionalism of your work with a personalized and consistent signature logo
【FAQ】
Q: Can I use any image program to create a signature logo?
A: Yes, as long as the image program supports layers, you can create a signature logo with a transparent background.
Q: Can I customize the signature text and fonts?
A: Absolutely! You can choose different fonts for your signature and the accompanying text, and resize them to achieve the desired effect.
Q: Can I add the signature logo to multiple images at once?
A: Yes, you can use Photoshop or Lightroom to add the signature logo to multiple images simultaneously, saving you time and effort.
Q: Can I resize the images and apply signature watermarks in Lightroom?
A: Yes, Lightroom offers the option to resize images and apply signature watermarks using presets, allowing for a streamlined workflow.
Q: Can I use signature watermarks for online sharing and publishing?
A: Yes, you can export images with signature watermarks as JPEGs for use on websites, social media platforms, or printing purposes.
【Resources】
- School of Photography: [website URL]
- Photoshop: [website URL]
- Lightroom: [website URL]
- Signature Fonts: [website URL]