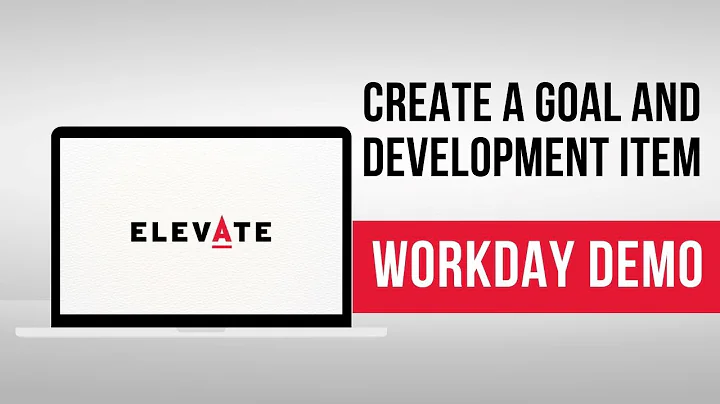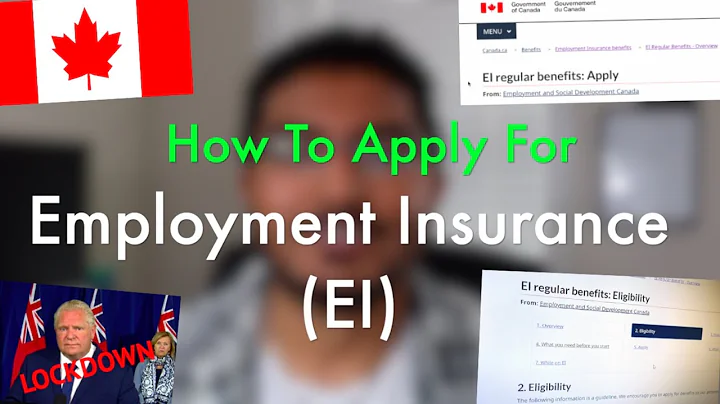Create Accurate Timestamps in Power BI: UTC and Daylight Saving Time Solution
Table of Contents
- Introduction
- The Challenge of Creating a Timestamp in Power BI
- Step 1: Building a New Blank Query
- Step 2: Turning the Current Date and Time into a Table
- Step 3: Renaming the Query and Loading it to the Data Model
- Step 4: Visualizing the Timestamp in Power BI
- Step 5: Dealing with UTC Time in Power BI Service
- Step 6: Adjusting the Time Zone for Local Refresh Time
- Step 7: Handling Daylight Saving Time Changes
- Conclusion
🕒 The Ultimate Timestamp: How to Show Last Refresh Date in Power BI
In the world of data analysis and decision-making, having accurate and up-to-date information is crucial. In Power BI, it is essential to know when your data was last refreshed to avoid making decisions based on outdated information. While it may seem easy to just put a timestamp on a report, creating that timestamp can be quite tricky due to a couple of reasons.
1. Introduction
In this article, we will explore how to create the ultimate timestamp that shows the last refresh date in Power BI. We will address the challenges of working with different time zones, handling daylight saving time changes, and ensuring that the timestamp reflects the local refresh time. By following the step-by-step guide provided, you will be able to create a dynamic and accurate timestamp for your Power BI reports.
2. The Challenge of Creating a Timestamp in Power BI
The challenge of creating a timestamp in Power BI arises from two main reasons. Firstly, Power BI Service works with UTC time, while you may want to display the local refresh time. Secondly, a workaround needs to consider daylight saving time changes to accurately reflect the local time. Overcoming these challenges requires a systematic approach that involves using Power Query and custom functions.
3. Step 1: Building a New Blank Query
To begin, we need to build a new blank query in Power Query. This can be done by navigating to the "New Source" option and selecting "Blank Query." This query will serve as the foundation for creating the timestamp.
4. Step 2: Turning the Current Date and Time into a Table
Once the blank query is created, we can return the current date and time using the datetime.localnow function. This function retrieves the current date and time in Power BI. By converting the result into a table, we can load it into our data model for further use.
5. Step 3: Renaming the Query and Loading it to the Data Model
After turning the date and time into a table, we need to rename the column to "Timestamp" and update the data type to "Date and Time." This step ensures that the table is properly labeled and formatted. Finally, we load the query into our data model for visualization.
6. Step 4: Visualizing the Timestamp in Power BI
To visualize the timestamp, we can use various Power BI visualizations such as a card visual. By selecting the card visual and adding the timestamp column to it, we can display the last refresh date. Additionally, resizing the card visual and renaming it to "Last Refresh" improves the visual's appearance and clarity.
7. Step 5: Dealing with UTC Time in Power BI Service
When publishing a report to Power BI Service, it is essential to consider that it works with UTC time. As a result, the timestamp displayed may not reflect the local refresh time. To address this, we need to modify the source step in Power Query. By replacing the datetime.localnow function with the datetimezone.utcnow function, we retrieve the UTC time.
8. Step 6: Adjusting the Time Zone for Local Refresh Time
To adjust the timestamp to the local refresh time, we utilize the DateTimeZone.SwitchZone function. This function shifts the time by a specified number of hours and minutes to align with the desired time zone. By replacing the static time shift value with dynamic variables based on the location, we ensure that the timestamp accurately reflects the local refresh time.
9. Step 7: Handling Daylight Saving Time Changes
Daylight saving time changes pose an additional challenge in accurately displaying the last refresh date. To address this, we calculate the date on which we switch to daylight saving time for the given year. By comparing the current date and time to the daylight saving time and standard time dates, we adjust the time shift accordingly. This ensures that the timestamp remains accurate even during daylight saving time changes.
10. Conclusion
In conclusion, creating the ultimate timestamp in Power BI requires overcoming the challenges of working with different time zones and handling daylight saving time changes. By following the step-by-step guide outlined in this article, you can create a dynamic and accurate timestamp that shows the last refresh date. Having this information at hand will enable you to make informed decisions based on the most up-to-date data in your Power BI reports.
Highlights
- Learn how to create a dynamic timestamp in Power BI
- Understand the challenges of working with different time zones
- Adjust the timestamp to reflect the local refresh time accurately
- Handle daylight saving time changes seamlessly in your reports
FAQ
Q: Can I use the ultimate timestamp in multiple reports?
A: Yes, the ultimate timestamp can be implemented in multiple reports by following the provided steps for each report.
Q: Will the timestamp update automatically when the data is refreshed?
A: Yes, the timestamp will update automatically when the data is refreshed. Make sure to refresh the timestamp along with the rest of the report to ensure accuracy.
Q: Can I customize the visual representation of the timestamp?
A: Absolutely! You can customize the visual representation of the timestamp by using different Power BI visuals and adjusting their formatting options.
Resources: