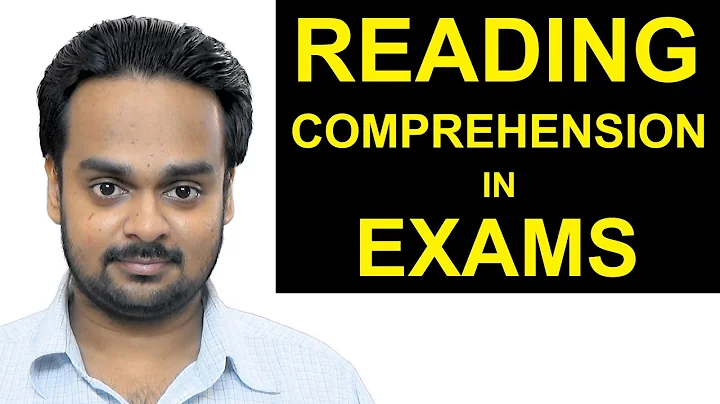Create an Engaging Arrow Roadmap Animation in PowerPoint
Table of Contents
- Introduction
- Creating the Road Map in PowerPoint
- Adding the First Point in the Roadmap
- Adding the Second Point
- Adding the Third Point
- Adding the Fourth Point
- Adding the Final Point
- Formatting the Lines of the Roadmap
- Introducing the Arrow Animation
- Writing Text for the First Point
- Turning the Arrow by 45 Degrees
- Moving the Arrow and Line to the Second Point
- Adding Text for the Second Point
- Moving and Turning the Arrow for the Third Point
- Adding Text for the Third Point
- Moving and Turning the Arrow for the Fourth Point
- Adding Text for the Fourth Point
- Moving and Turning the Arrow for the Final Point
- Adding Text for the Final Point
- Showcasing Example Templates
- Conclusion
🛣️ Creating an Animated Road Map in PowerPoint 🎥
Are you tired of presenting your project timelines in a boring and static way? Want to captivate your audience with an eye-catching and dynamic animation? Look no further! In this article, we will walk you through the step-by-step process of creating a fun and animated road map in PowerPoint. By following these simple instructions, you'll be able to wow your audience with an engaging and visually appealing presentation. So, let's dive in and get started on our creative journey!
💡 Introduction
Before we begin, let's take a moment to introduce ourselves. I'm Ramgopal from PresentationProcess.com, and we specialize in providing creative PowerPoint ideas to help professionals like you create captivating presentations. Our goal is to empower you with the skills and knowledge to make your presentations stand out from the crowd. So, let's not waste any more time and jump right into creating our animated road map!
🛣️ Creating the Road Map in PowerPoint
The first step in creating our animated road map is to draw the road map itself. To do this, we'll use the AutoShapes gallery in PowerPoint. Navigate to the "Lines" section and select the Line tool. Draw the first line of the road map by clicking and dragging on your slide. Let's make this line white and increase its size to around four and a half points or even six points for better visibility.
💡 Tip:
- Use a white color for the lines to create a clean and professional look.
Once the first line is drawn, we'll draw the second line at a perfect 45-degree angle. To do this, select the Line tool again, hold down the Shift button while drawing the line. This will ensure a precise 45-degree angle. Just like before, let's make this line the same properties as the previous one.
💡 Tip:
- Holding down the Shift button while drawing ensures a perfect 45-degree angle.
Continue drawing the roadmap by duplicating the lines and placing them sequentially. To do this, select the line, press Ctrl+D to create a duplicate, and then move it to the desired position. Continue this process until you have five points on your roadmap.
🔄 Formatting the Lines of the Roadmap
Now that we have the roadmap in place, let's ensure that all the lines are properly formatted. Select one line, go to the "Format Shape" option, and navigate to the "Line" section. Here, change the Cap Type to "Round" and the Join Type to "Round" as well. This will give the lines a rounded edge, making the overall appearance more visually appealing.
💡 Pros:
- Rounded edges give the lines a more cohesive and polished look.
💡 Cons:
Once you've formatted one line, apply the same formatting to all the other lines. To do this, select the line with the desired formatting, double-click on the Format Painter tool in the Home tab, and then click on each line that needs to be formatted. This will ensure consistency throughout the roadmap.
🛩️ Introducing the Arrow Animation
Now that we have the roadmap prepared, it's time to introduce the various events or points along the roadmap. To make these points stand out, we'll use an arrow shape and apply animations to create a dynamic effect.
First, let's go to the AutoShapes gallery and select the arrow shape called "Arrow Right." Draw the arrow on your slide and make any necessary adjustments to its size and position. To add a touch of drama, let's change the arrow's color to a vibrant yellow. Remove the outline of the arrow and keep it simple and clean.
💡 Tip:
- Choosing a vibrant color like yellow will make the arrow stand out and capture the audience's attention.
To introduce the first event, we'll apply a fly-in animation to the arrow. Select the arrow, go to the Animations tab and click on the Animation Pane to keep track of the animations. Choose a fly-in animation that suits your preference. Set the animation to start from the left and increase its duration to one second.
💡 Tip:
- A fly-in animation creates a sense of movement and draws attention to the arrow.
While the arrow flies in, let's make the first point text appear. To do this, select a text box from the Home tab. Write the desired text for the first point and apply a wipe animation that starts from the top. Set the animation to start after the previous animation and adjust its duration for smooth transitions.
💡 Tip:
- Wipe animations provide a smooth transition and add a touch of elegance to the text appearance.
⤴️ Turning the Arrow by 45 Degrees
Now that we have introduced the first event, it's time to turn the arrow's direction by 45 degrees to indicate the path to the next point. Select the arrow and add a spin animation to it. In the Effect Options, choose a counterclockwise direction and set the spin to 45 degrees. Adjust the duration to 0.25 seconds to create a quick and seamless transition.
💡 Tip:
- Turning the arrow ensures a smooth visual transition between points.
⤴️ Moving the Arrow and Line to the Second Point
To create a sense of progression, we need to move both the arrow and the line to the second point on the roadmap. Select the arrow and add a motion path animation that moves it upwards. Set the end point of the animation to the desired position. While the arrow moves, let's also have the line wipe in from the left to maintain visual consistency. Set the duration for both animations as well.
💡 Tip:
- Motion path animations create a sense of movement and direction.
💬 FAQs
Q: How do I adjust the duration of an animation in PowerPoint?
A: To adjust the duration of an animation in PowerPoint, select the animated object or text, go to the Animation Pane, and click on the drop-down arrow next to the animation. From there, you can choose the desired duration or enter a custom value.
Q: Can I customize the colors and styles of the road map and arrow?
A: Absolutely! PowerPoint offers a wide range of customization options. To change the color of the lines in the road map, select a line, go to the Format Shape option, and choose a new color from the Fill section. Similarly, you can change the color, size, and style of the arrow by selecting it and using the available formatting options.
Q: How can I add more points to the roadmap?
A: To add more points to the roadmap, simply duplicate the existing lines and text boxes, and position them accordingly. Use the same techniques mentioned earlier to apply animations and create smooth transitions between points.
🎉 Showcasing Example Templates
Now that you have mastered the art of creating an animated road map in PowerPoint, let's take a moment to explore some pre-designed templates to inspire your creativity. Our comprehensive All-in-One PowerPoint Bundle offers a range of stunning templates that demonstrate how you can add creative and custom animations to your timelines.
Example 1: A three-point timeline where the first, second, and third points are shown sequentially.
Example 2: A concept animation that transitions from the present to the future, symbolized by a hand drawing the path.
Example 3: A timeline showcasing three pictures, with each one revealed in sequence.
Example 4: A timeline with four milestones presented in an engaging and visually appealing manner.
🏁 Conclusion
Congratulations! You've successfully learned how to create an animated road map in PowerPoint. By following the steps outlined in this article, you can now craft captivating presentations that are sure to leave a lasting impression. Remember to experiment with different animations, colors, and styles to make your timelines unique and visually stunning. So go ahead, unleash your creativity, and take your presentations to the next level. Happy presenting!
Resources: