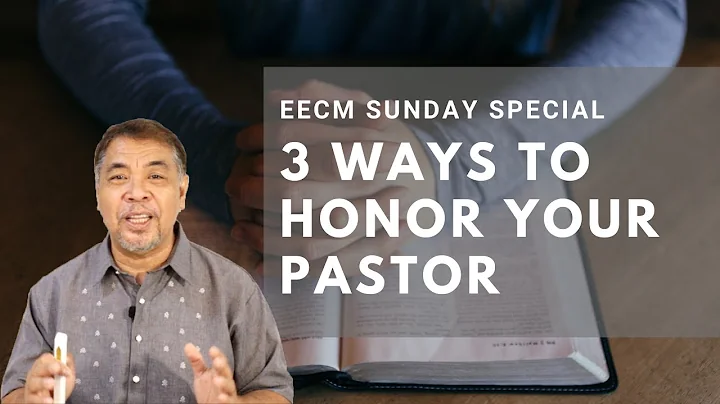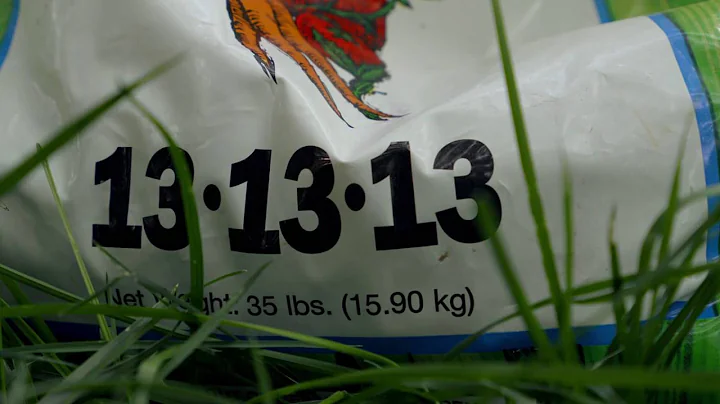Create and Use Custom SVG Icons in Next.js
Table of Contents
- Introduction
- Step 1: Creating Custom Icons for a Next.js Project
- Step 2: Defining Icons and Exporting SVGs
- Step 3: Rendering Icons in the Front End
- Step 4: Fixing SVG Rendering Issues
- Step 5: Adding Custom Webpack Config to Next.js
- Step 6: Installing and Configuring SVGR Webpack Package
- Step 7: Restarting the Next.js Server
- Step 8: Applying CSS Styles to Icons
- Step 9: Modifying SVGs for Customization
- Step 10: Applying Fill and Outlines to Icons
- Conclusion
Step 1: Creating Custom Icons for a Next.js Project
Adding custom icons to a Next.js project may not seem intuitive at first, but it can be achieved with just a few steps. In this guide, I'll show you how to create and use custom icons in a Next.js application.
Step 2: Defining Icons and Exporting SVGs
To begin, we need to define the icon we want to render. Create a new folder called "components" in your project's directory. Inside the "components" folder, create a folder called "svgs". You can download an SVG icon from a website or use one of your own. Place the SVG file in the "svgs" folder. Next, create an "index.ts" file inside the "svgs" folder. In this file, we will export all the SVGs present in the folder.
Step 3: Rendering Icons in the Front End
Now that we have defined our SVG icon, let's try rendering it in the front end. Import the SVG and use it in your component. However, you may encounter an error while rendering the SVG. We will address this issue in the next step.
Step 4: Fixing SVG Rendering Issues
To fix the SVG rendering issue, we need to add a custom webpack configuration to our Next.js project. Open the next.config.js file and add the necessary code snippet. Install the @svgr/webpack package using npm. After making these changes, restart the Next.js server to apply the modifications.
Step 5: Adding Custom Webpack Config to Next.js
To add the custom webpack config to your Next.js project, open the next.config.js file. You can find a code snippet in the description of this guide. Paste the code snippet into the next.config.js file. This config will enable the Next.js project to recognize SVG files.
Step 6: Installing and Configuring SVGR Webpack Package
Install the @svgr/webpack package using npm. This package is used to handle SVG files in the webpack configuration. Once installed, the SVG files will be transformed into React components that can be rendered in the front end.
Step 7: Restarting the Next.js Server
After modifying the Next.js configuration and installing the required packages, restart the Next.js server. This is necessary to apply the changes made to the webpack configuration.
Step 8: Applying CSS Styles to Icons
To style the icons, you can use CSS classes or inline styles. If you are using a utility CSS framework like Tailwind CSS, you can apply predefined classes to your icons. Alternatively, you can use inline styles to customize the icons further.
Step 9: Modifying SVGs for Customization
To customize the SVG icons, you may need to modify the SVG code itself. Remove any unnecessary attributes like width and height from the SVG element. These attributes will be defined explicitly when the SVG is rendered. To control the color of the icon, add a fill attribute with the value set to "currentColor". This will allow you to change the color dynamically.
Step 10: Applying Fill and Outlines to Icons
To apply specific colors or outlines to the icons, modify the SVG code. Remove any conflicting fill attributes and ensure that only the "fill" attribute with the value "currentColor" is present. You can then apply CSS styles or classes to customize the appearance of the icons.
Conclusion
Adding custom icons to a Next.js project is a relatively straightforward process once you understand the necessary steps. By following this guide, you should now be able to create, define, and render custom icons in your Next.js applications. Enjoy customizing your icons and enhancing your project's visual appeal!
Highlights
- Learn how to add custom icons to a Next.js project
- Define and export SVG icons
- Resolve SVG rendering issues in Next.js
- Add custom webpack config to enable SVG handling
- Apply CSS styles and customization to icons
FAQ
Q: Can I use any SVG icon library with Next.js?
A: Yes, you can use any SVG icon library with Next.js. Just import the desired icons as SVG files and follow the steps outlined in this guide to render them in your project.
Q: Why is my SVG icon not appearing in the browser?
A: There could be several reasons for this issue. First, ensure that you have correctly imported the SVG file and applied it in your component code. Also, check for any potential syntax errors or conflicts in the SVG code itself. Lastly, make sure you have followed the necessary steps for SVG rendering in Next.js as explained in this guide.
Q: Can I customize the size and color of the icons?
A: Yes, you can customize the size and color of the icons by applying CSS styles or classes. In the SVG code, remove any width and height attributes and add a fill attribute with the value set to "currentColor". Then, apply CSS styles to the SVG component or use utility classes from frameworks like Tailwind CSS.
Q: Are there any limitations or considerations when using custom icons in Next.js?
A: When using custom icons in Next.js, pay attention to the SVG code you are copying from external sources. Ensure that conflicting fill attributes are removed and the fill attribute with the value "currentColor" is present. Additionally, be mindful of any potential issues that may arise when applying CSS styles and classes to the icons.