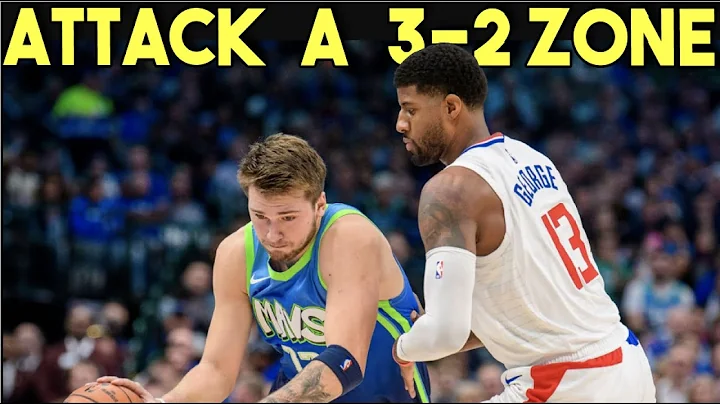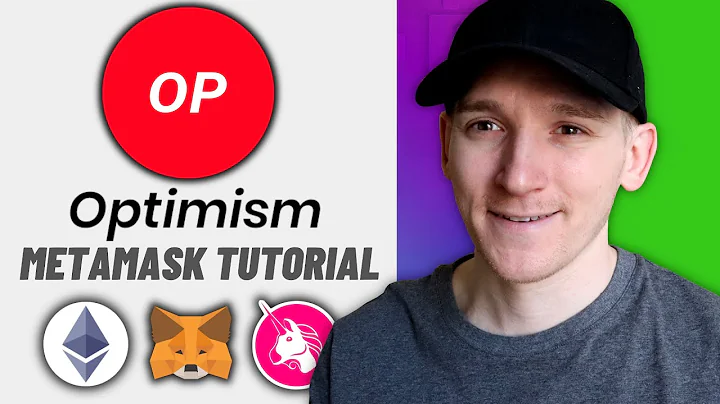Create Stunning Heat Maps with GraphPad Prism
Table of Contents
- Introduction
- What are Heat Maps?
- When to Use Heat Maps
- Creating a Heat Map in GraphPad Prism
- Understanding Heat Map Data
- Changing the Appearance of a Heat Map
- Customizing Labels and Markers
- Using Gaps in Heat Maps
- Formatting the Legend
- Conclusion
Introduction
In this tutorial, we will explore how to use GraphPad Prism to create and interpret heat maps. Heat maps are a popular way to visualize grouped data, where each cell on the graph represents a value in a data table. This article will guide you step by step on how to create an informative and visually appealing heat map using Prism's tools and functionalities.
What are Heat Maps?
Heat maps are graphical representations of data that use color-coded rectangles or squares to represent individual cells in a data table. The color of each cell corresponds to the value in the table, allowing for easy visualization of patterns and trends. Heat maps are commonly used to plot large amounts of data that contain different groups, such as gene expression data or protein concentrations.
When to Use Heat Maps
Heat maps are particularly useful when dealing with complex datasets that involve multiple variables and groups. They are ideal for visualizing gene expression data from microarrays or protein concentrations from proteomic analyses. Heat maps provide a clear overview of the data, allowing researchers to identify patterns, outliers, and correlations quickly.
Creating a Heat Map in GraphPad Prism
To create a heat map in GraphPad Prism, navigate to the "Graph" section and select the "Grouped" option from the left-hand window. Choose the "Heat Map" option under the "Special Uses of Grouped Tables" category. This will open the graph wizard, where you can customize the appearance and settings of your heat map.
Understanding Heat Map Data
Heat maps in GraphPad Prism represent each value in the data table as a colored rectangle on the graph. The rectangles are arranged in rows and columns, with each row representing a different sample or tissue, and each column representing a different gene. The color of each cell corresponds to the value in the data table, with green indicating the lowest value and red indicating the highest value.
Changing the Appearance of a Heat Map
GraphPad Prism offers several options for customizing the appearance of your heat map. You can choose from different color schemes, such as rainbow, grayscale, bluescale, or a double gradient. Additionally, you can adjust the size and shape of the cells, change the thickness and color of the borders, and even add gaps to group sets of rows and columns.
Customizing Labels and Markers
To make your heat map more informative, you can customize the labels and markers. You can label the cells with their corresponding values, specify the position and appearance of row and column labels, and even change the orientation of the labels for better readability. Prism also offers options to modify the appearance of ticks and marks on the graph.
Using Gaps in Heat Maps
Gaps in heat maps can serve two purposes. Firstly, they can be used to add borders to cells for aesthetic purposes. Secondly, gaps can be employed to group sets of rows and columns, giving more structure to the heat map. By strategically placing gaps, you can distinguish between different groups or categories within your data.
Formatting the Legend
The legend in a heat map provides a key to understanding the color-coding. GraphPad Prism allows you to customize the orientation, thickness, and position of the legend. You can also change the scale and appearance of the numbers within the legend, as well as add prefixes or suffixes for clarity.
Conclusion
Heat maps are powerful visual tools for analyzing and interpreting complex datasets. With GraphPad Prism, creating and customizing heat maps becomes simple and intuitive. By following the steps outlined in this tutorial, you can effectively present your data and gain valuable insights into patterns and relationships.
Highlights
- Heat maps are a standard way to plot grouped data, using color-coded rectangles or squares to represent individual cells in a data table.
- GraphPad Prism offers a variety of customization options, allowing you to adjust the appearance, labels, and markers of your heat map.
- Heat maps are ideal for visualizing large amounts of data containing different groups, such as gene expression data or protein concentrations.
- By strategically using gaps, you can add structure and distinguish between different groups or categories within your heat map.
- The legend in a heat map provides a key to understanding the color-coding, and Prism allows for easy customization of its appearance.
FAQ
Q: Can I create a heat map with replicate values?
A: Yes, if you have replicate values in your data table, Prism allows you to choose whether to base the heat map on the mean, median, or geometric mean of these values.
Q: How can I change the color scheme of my heat map?
A: Prism offers several color schemes to choose from, such as rainbow, grayscale, bluescale, or a double gradient. You can select your preferred color scheme in the Graph Wizard.
Q: Can I customize the appearance of the legend in my heat map?
A: Yes, you can change the orientation, border thickness, and position of the legend. Prism also provides options to customize the scale, tick marks, and text formatting within the legend.
Q: Are heat maps only useful for gene expression data?
A: No, heat maps are versatile and can be used to visualize various types of data, such as protein concentrations, correlation matrices, or any other data that can be organized in a matrix format.
Q: Is labeling each cell in a heat map necessary?
A: Labeling each cell with its value is not typically done in gene expression heat maps, as the color itself represents the value. Cell labeling is more useful for smaller heat maps or when presenting correlation matrices.
Q: Can I adjust the size and shape of the cells in my heat map?
A: Yes, Prism allows you to change the size of each cell individually or specify the overall size of the heat map. You can also choose between different cell shapes, such as square, wide, narrow, or custom.
Resources