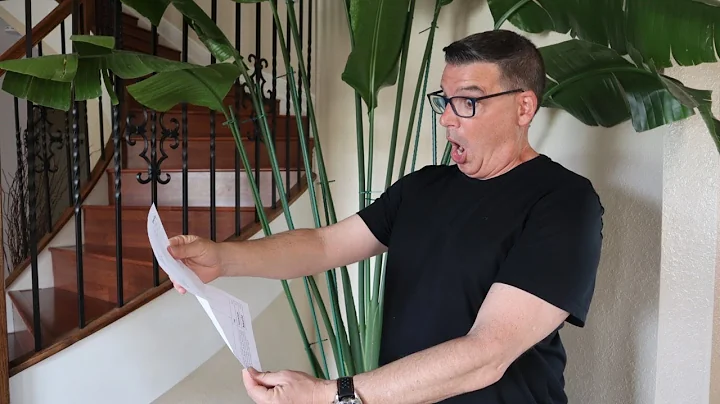Create Stunning Tables in Word: Enhance Your Document's Appearance
Table of Contents:
- Introduction
- Changing the Font
2.1 Selecting Sans Serif Font
- Adjusting Spacing
3.1 Adding Space Before Each Row
- Placing the Title Outside the Table
- Enhancing the Title's Appearance
5.1 Making the Title Bold
5.2 Adding Space Above the Title
- Simplifying the Words
6.1 Changing "Country of Origin"
6.2 Tightening the Names
- Removing Unnecessary Lines
- Highlighting Column Headings
- Shading Rows for Differentiation
- Ensuring Proper Alignment of Numbers
10.1 Inserting Commas in Larger Numbers
10.2 Setting Tabs for Alignment
Changing the Appearance of Tables in Microsoft Word
Tables are commonly used to present information in a structured and organized manner. However, default table designs in Microsoft Word may not always give the desired professional look. Fortunately, with a few simple adjustments, you can transform your tables and make them visually appealing. In this article, we will guide you through the process of changing the font, adjusting spacing, placing the title outside the table, enhancing the title's appearance, simplifying words, removing unnecessary lines, highlighting column headings, shading rows for differentiation, and ensuring proper alignment of numbers. By following these steps, your tables can look more polished and improve the overall appearance of your documents.
Introduction
Tables are an effective way to present information clearly and concisely. However, default table designs in Microsoft Word may lack the professional touch you desire. In this article, we will walk you through the process of transforming your tables into visually appealing and well-organized elements. We will cover various techniques such as changing the font, adjusting spacing, placing the title outside the table, enhancing the title's appearance, simplifying words, removing unnecessary lines, highlighting column headings, shading rows for differentiation, and ensuring proper alignment of numbers. By implementing these adjustments, you can significantly improve the appearance of your tables and make your documents more visually appealing.
Changing the Font
By selecting an appropriate font, you can make your table information stand out. It is recommended to use a sans serif font for better readability. Here's how you can change the font:
2.1 Selecting Sans Serif Font
- Open your Microsoft Word document and select all the text within the table.
- Go to the toolbar and click on the font dropdown menu.
- Choose a sans serif font such as Arial from the list.
Adjusting Spacing
Proper spacing is crucial in making your table content more readable. By adding space before each row, you can create a clear distinction between the data. Here's how you can adjust the spacing:
3.1 Adding Space Before Each Row
- Select all the text within the table.
- Go to the Layout tab in the toolbar.
- Look for the spacing option and input "12 points" in the textbox or use the up and down arrows to adjust the spacing.
- Press the Enter key to apply the spacing.
Placing the Title Outside the Table
Professionally designed tables often have the title positioned outside the table itself. This not only helps the title stand out but also saves space within the table for presenting information. Here's how you can place the title outside the table:
- Select the title within the table.
- Cut or copy the title.
- Switch on the paragraph markers by clicking on the ¶ symbol in the Home tab. This will show paragraph returns and cell markers.
- Position your cursor immediately outside the table.
- Paste the title.
Enhancing the Title's Appearance
To make the title more visually appealing and distinguish it from the rest of the table, you can apply some formatting options. Here's how you can enhance the title's appearance:
5.1 Making the Title Bold
- Select the title outside the table.
- Go to the Home tab in the toolbar.
- Click on the bold formatting option to make the title bold.
5.2 Adding Space Above the Title
- Select the title outside the table.
- Go to the Layout tab in the toolbar.
- Look for the spacing option and add a "12-point" space above the title.
Simplifying the Words
To make the information in your table easier to read and comprehend, it is important to simplify the wording. By getting rid of excess verbiage and simplifying the text, you can minimize the mental effort required to interpret the information. Here's how you can simplify the words:
6.1 Changing "Country of Origin"
Replace lengthy phrases like "Country of Origin" with shorter, more concise alternatives.
6.2 Tightening the Names
Eliminate unnecessary rows and tighten the names to make the table more compact and focused.
Removing Unnecessary Lines
Lines separating rows in a table may not always be essential. By removing these lines, you can make your table cleaner and more visually appealing. Here's how you can remove unnecessary lines:
- Select the entire table.
- Go to the Table Design tab in the toolbar.
- Locate the Borders button and choose "No Border" to remove the lines.
- Select the "Outside Border" option to retain the border around the table, or leave it as "No Border" for a borderless table.
Highlighting Column Headings
To make the column headings stand out, you can apply formatting options such as bold text or background shading. Here's how you can highlight the column headings:
- Select the row containing the column headings.
- Go to the Home tab in the toolbar.
- Look for the shading option, typically located next to the border button.
- Apply shading to the row, such as black, to make the column headings stand out.
Shading Rows for Differentiation
To distinguish certain rows from others, you can apply shading to those rows. This adds visual contrast and makes the information easier to read. Here's how you can shade rows for differentiation:
- Select the rows you want to shade, such as every other row.
- Hold down the Ctrl key (Command key on Mac) while selecting multiple rows.
- Go to the shading option in the Home tab.
- Choose a light color, such as blue, to shade the selected rows.
Ensuring Proper Alignment of Numbers
To ensure that numbers align properly within the table, it is important to set up appropriate tabs. Here's how you can align numbers:
10.1 Inserting Commas in Larger Numbers
To improve readability, consider inserting commas in numbers larger than a thousand.
10.2 Setting Tabs for Alignment
- Ensure that all the text is aligned to the left.
- Highlight the column of numbers you want to align.
- In the Ruler, select the decimal tab and position it as needed.
- Repeat for other columns, aligning the numbers accordingly.
By following these steps, you can significantly enhance the appearance of your tables in Microsoft Word. These simple adjustments help make your tables more professional, organized, and easy to read, ultimately improving the overall quality of your documents.
Highlights:
- Transform your tables in Microsoft Word for a professional look
- Change the font to a sans serif for better readability
- Adjust spacing to create a clear distinction between rows
- Place the title outside the table for better visibility
- Enhance the title's appearance by making it bold and adding space above
- Simplify words to minimize mental effort required to read the information
- Remove unnecessary lines to make the table cleaner
- Highlight column headings for better emphasis
- Shade rows for differentiation and better readability
- Ensure proper alignment of numbers using tabs
FAQ:
Q: Can I use these techniques in older versions of Microsoft Word?
A: Yes, the principles demonstrated in this article apply to older versions of Word as well.
Q: Can I customize the colors used for shading and highlighting?
A: Yes, you can experiment with different colors to find the best fit for your document.
Q: How do I align numbers with decimal points?
A: You can use the decimal tab in the Ruler to align numbers properly.
Q: Can I use these techniques for tables with complex structures?
A: Yes, these techniques can be applied to tables with more complex structures, but additional adjustments may be required.
Q: Will these modifications affect the functionality of the table?
A: No, these modifications only affect the visual appearance of the table and do not interfere with its functionality.