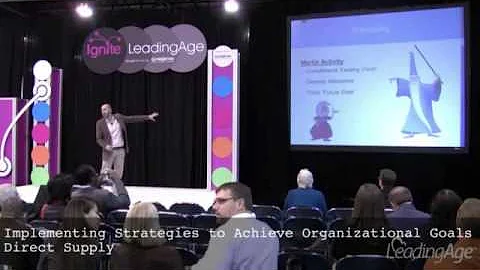Customize Your Mac Experience with Dock & Menu Bar
Table of Contents
- Introduction
- The Dock
- 2.1 Dock Size and Magnification
- 2.2 Positioning the Dock
- The Menu Bar
- 3.1 Automatically Hiding and Showing the Menu Bar
- 3.2 Adding and Removing Options in the Menu Bar
- Control Center
- 4.1 Screen Mirroring
- 4.2 Display Options
- 4.3 Customizing Control Center
- Conclusion
Introduction
In this article, we will explore the dock and menu bar options within the system preferences of your Mac. These settings allow you to customize the toolbar area in the control center and enhance your overall user experience.
The Dock
The dock is a prominent feature on your Mac that provides quick access to your frequently used applications. Let's take a closer look at how you can customize the dock to suit your preferences.
Dock Size and Magnification
One of the first things you can adjust is the size of the dock. You have the flexibility to make it larger or smaller, depending on your preference. Additionally, you can enable magnification, which allows each dock icon to grow in size when you hover over it. This feature enhances visibility and makes it easier to identify specific applications.
Positioning the Dock
Similar to the taskbar in Windows, you can position the dock on your screen according to your liking. Whether you prefer it on the left, bottom, or right side of the screen, you have the freedom to choose the most comfortable placement for you. This customization feature ensures a personalized user experience.
The Menu Bar
The menu bar is the top bar on your Mac screen that contains various system icons and menus. Let's explore some of the options available for customizing the menu bar.
Automatically Hiding and Showing the Menu Bar
By default, the menu bar is always visible. However, if you prefer a cleaner interface, you have the option to make it automatically hide. When this setting is enabled, the menu bar will only appear when you hover your mouse over it. This feature maximizes your screen real estate and provides a more immersive experience.
Adding and Removing Options in the Menu Bar
The menu bar allows you to add or remove specific options according to your needs. For example, you can choose to display the Wi-Fi button, Bluetooth settings, screen mirroring, sound control, and more in the menu bar. This customization feature allows quick access to essential functions without cluttering the interface.
Control Center
The control center brings together various system settings and functions into a single panel. Let's explore some of the customization options within the control center.
Screen Mirroring
Screen mirroring is an exciting feature that allows you to mirror your Macbook screen onto a compatible TV. You can enjoy your favorite content on a larger display without the need for additional devices like Google Chromecast. Some Samsung TVs natively support screen mirroring, providing a seamless experience.
Display Options
Within the control center, you can find display options that allow you to control brightness, access sound settings, and toggle between different display modes. These options provide quick and convenient control over your visual and audio preferences.
Customizing Control Center
The control center is highly customizable, allowing you to add or remove modules according to your preferences. You can choose to display items such as battery status, clock, spotlight search, Siri, and even time machine. This customization ensures that your control center caters to your specific needs and enhances your productivity.
Conclusion
In conclusion, the dock and menu bar options in the system preferences of your Mac provide ample customization opportunities. By adjusting the size, position, and content of the dock, as well as choosing which options to display in the menu bar and control center, you can tailor your Mac experience to suit your preferences. Take advantage of these features to optimize your workflow and enhance your overall user experience.