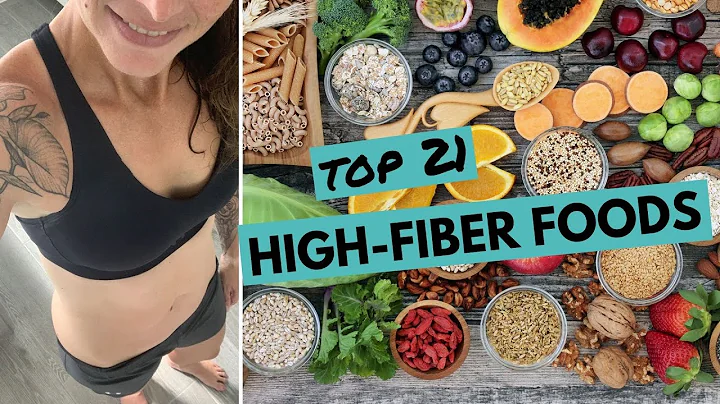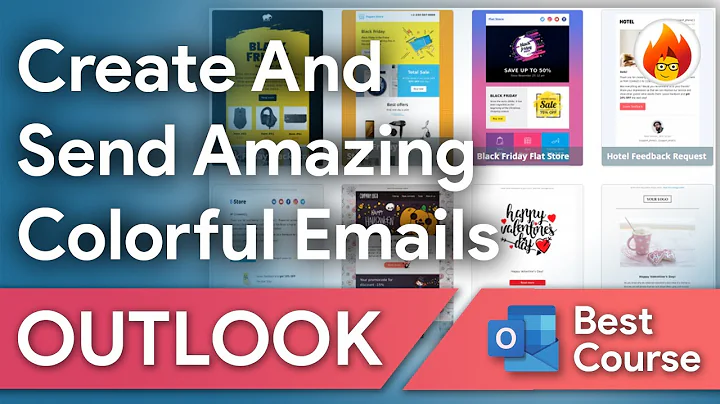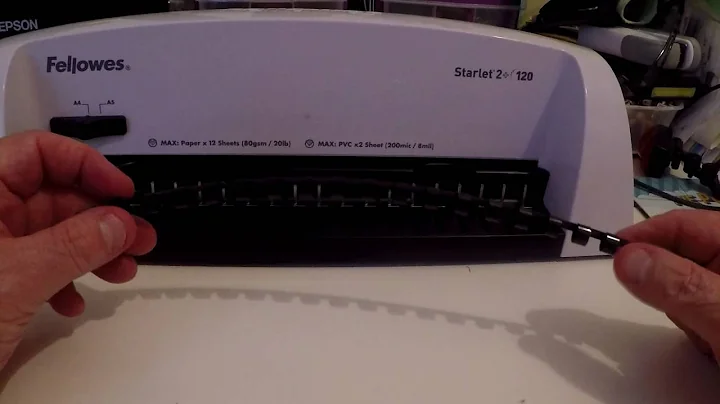Customizing Page Numbers in Microsoft Word: A Step-by-Step Guide
Table of Contents
- Introduction
- Front Matter
- Title Page
- Abstract
- Acknowledgements
- Table of Contents
- List of Abbreviations
- Body
- Back Matter
- Supplemental Material
- Section Breaks
- Inserting Section Breaks
- Linking and Unlinking Sections
- Page Numbering
- Adding Roman Numerals
- Adding Arabic Numerals
- Conclusion
Introduction
In this article, we will explore an easy technique to change number styles in Microsoft Word using section breaks. Whether you are working on a lengthy academic document or a complex report, the ability to switch between Roman and Arabic numerals can come in handy. Before we delve into the process, it is important to note that it is advisable to use a template provided by your instructor, department, or school when working on long documents such as theses or dissertations. Now, let's get started with the step-by-step instructions on how to change number styles in Word.
Front Matter
The front matter of a document consists of the pages that precede the main body. These pages typically include the title page, abstract, acknowledgments, table of contents, and list of abbreviations. It is crucial to follow the specified order and formatting guidelines provided by your institution. Let's take a closer look at each component of the front matter:
Title Page
The title page is the first page of the document and often includes the title, author's name, date, and any additional relevant information. When adding page numbers in Word, it's important to note that the first page is automatically recognized as page one, which can be adjusted if needed.
Abstract
The abstract provides a concise summary of the document, highlighting its main purpose, methodology, findings, and conclusions. It is usually limited to a specific word count and should accurately reflect the content of the document.
Acknowledgements
The acknowledgements section allows the author to express gratitude to individuals or organizations that have contributed to the completion of the document. This can include advisors, mentors, colleagues, friends, and family members.
Table of Contents
The table of contents provides an organized overview of the document, listing the major sections, subsections, and corresponding page numbers. It serves as a useful reference for readers, enabling them to navigate through the document efficiently.
List of Abbreviations
If your document includes a significant number of abbreviations or acronyms, it is customary to provide a list of abbreviations for readers' convenience. This list should include the abbreviation, its full form, and its meaning.
Body
The body of the document contains the main content, such as chapters, sections, paragraphs, and supporting materials. This is where the bulk of the information and analysis resides. The pages within the body section are typically numbered sequentially from the beginning to the end, using Arabic numerals.
Back Matter
The back matter of a document comprises any supplemental material that comes after the main body sections. This can include data sets, supplemental figures and tables, audio or visual materials, or any other relevant information that supports the content of the document. It is important to consider whether your document requires a back matter section.
Supplemental Material
If your document includes supplemental material, it is advisable to organize and label it appropriately. This can help readers locate and access the additional information easily. Ensure that any supplemental material is referenced correctly within the main body of the document.
Section Breaks
Section breaks are essential for separating different parts of a document and applying distinct formatting or numbering styles. Here's how you can insert section breaks in Word:
Inserting Section Breaks
To insert a section break, navigate to the desired location where the break is required. Activate the cursor, then go to the Layout tab and click on the Breaks dropdown menu. From there, select "Next Page" under the Section Breaks category. If an extra paragraph character appears, delete it to maintain the desired formatting.
Linking and Unlinking Sections
By default, Word links the headers and footers of consecutive sections. To create separate header and footer styles for different sections, you need to unlink them. In the Header/Footer area, locate the "Same as Previous" option and click on it to disable the link. This allows you to start fresh with new and different page numbering styles for each section.
Page Numbering
Page numbering plays a crucial role in structuring your document and aiding readers in locating specific information. Word offers the flexibility to customize page numbering styles as per your requirements. Let's explore how to add Roman and Arabic numerals using the page numbering feature:
Adding Roman Numerals
To add Roman numerals, go to the Insert menu and select Page Number. From the dropdown menu, choose "Format Page Numbers." In the dialog box that appears, change the style to Roman numerals. Next, click on Insert > Page Number again, and select the desired alignment. You can choose options such as top, bottom, left, middle, or right alignment.
Adding Arabic Numerals
To add Arabic numerals, activate your cursor in the header/footer area, then navigate to Insert > Page Number > Format Page Numbers. From the dialog box, change the style to Arabic numerals: configure desired options such as alignment or start at a specific number if necessary. Click "OK" to apply the changes.
Conclusion
In conclusion, changing number styles in Microsoft Word is a simple process when utilizing section breaks. By following the steps outlined in this article, you can easily switch between Roman and Arabic numerals to cater to the formatting requirements of your document. Remember to use the appropriate templates provided by your institution and maintain consistency throughout the document. Now you are equipped with the knowledge to seamlessly handle page numbering in your Word document. Good luck with your writing endeavors!
Highlights
- Learn how to change number styles in Microsoft Word using section breaks.
- Understand the different components of front matter, body, and back matter in a document.
- Insert section breaks to separate document sections and apply distinct styles.
- Customize page numbering using Roman and Arabic numerals.
- Utilize templates provided by your institution for consistent formatting.
FAQ
Q: Can I change the numbering style in the middle of a document without section breaks?
A: No, section breaks are necessary to change the numbering style effectively. They allow you to apply different formatting options to specific sections of a document.
Q: How can I create a table of contents that automatically updates as I add or remove sections?
A: Word offers the functionality to generate a table of contents that updates dynamically. To create one, navigate to the References tab and choose "Table of Contents." Select the desired format, and Word will generate a table of contents based on your document's headings and subheadings.
Q: Can I customize the appearance of page numbers in Word?
A: Yes, you can customize the appearance of page numbers by modifying the font, size, color, and other formatting options. To do so, select the page number, right-click on it, and choose "Format Page Numbers." From there, you can make the desired changes.
Q: Are there any restrictions on the use of Roman and Arabic numerals in academic writing?
A: Different academic disciplines may have specific rules regarding the use of numbering styles. Check with your institution or style guide to ensure compliance with the appropriate guidelines.
Q: What can I do if my document includes both portrait and landscape orientation pages?
A: In such cases, you can insert section breaks before and after the landscape pages. This allows you to apply different page numbering styles and other formatting options to the landscape section while maintaining a separate numbering sequence.