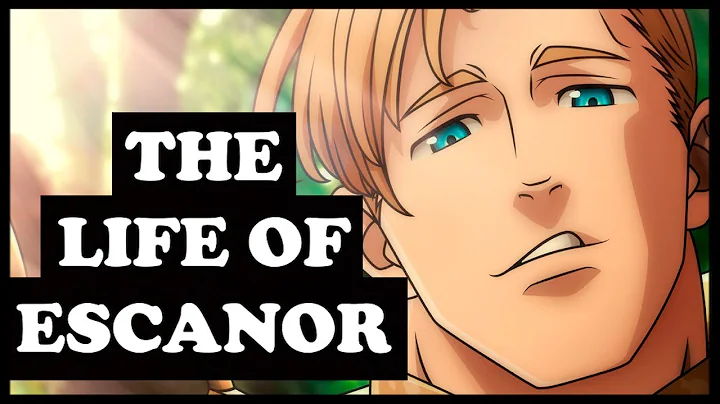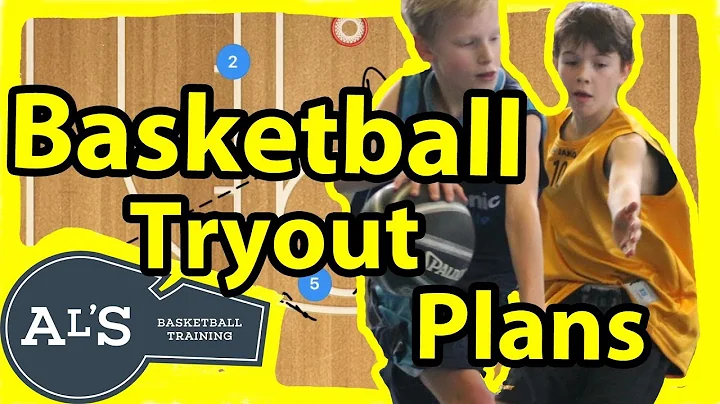Easy Guide: Install and Connect Your Rain Bird LNK WiFi Module
Table of Contents
- Introduction
- Step 1: Download the Rain Bird Mobile App
- Step 2: Check Signal Strength
- Step 3: Insert the LNK WiFi Module
- Step 4: Connect to the LNK WiFi Module
- Step 5: Configure the Controller
- Step 6: Optional Steps
- Conclusion
- Resources
Introduction
Step 1: Download the Rain Bird Mobile App
Step 2: Check Signal Strength
Step 3: Insert the LNK WiFi Module
Step 4: Connect to the LNK WiFi Module
Step 5: Configure the Controller
Step 6: Optional Steps
Conclusion
Resources
🌱 Introduction
Are you ready to bring convenience and smart control to your lawn irrigation system? The Rain Bird LNK WiFi module is the perfect solution. This module allows you to connect your Rain Bird controller to your local WiFi network, giving you the ability to remotely control and schedule your sprinklers using the Rain Bird mobile app. In this guide, we will walk you through the installation and setup process of the LNK WiFi module step by step.
📲 Step 1: Download the Rain Bird Mobile App
The first step in setting up the LNK WiFi module is to download the Rain Bird mobile app. The app is available for both iOS and Android devices, and you can find it on the App Store or Google Play. Make sure to download the latest version of the app to ensure compatibility with the LNK WiFi module.
📶 Step 2: Check Signal Strength
Before proceeding with the installation, it's important to check the signal strength of the WiFi network that the LNK WiFi module will be connected to. Hold your phone next to the Rain Bird controller and verify the signal strength. If the signal is weak, you may want to consider moving either the controller or the router closer together. Alternatively, you can consider adding a WiFi signal booster to enhance the network's coverage.
💾 Step 3: Insert the LNK WiFi Module
Now that you have the Rain Bird mobile app installed and the signal strength checked, it's time to insert the LNK WiFi module into the access port of your Rain Bird controller. This port is usually located on the side or back of the controller. Once inserted, the light on the LNK WiFi module should start blinking, alternating between red and green. This blinking indicates that the module is broadcasting an access point signal, also known as a hotspot.
📶 Step 4: Connect to the LNK WiFi Module
With the LNK WiFi module successfully inserted into the controller, it's time to connect your smartphone or tablet to the module's access point. Open the WiFi connection menu on your device and look for a network with "Rain Bird" in the name. This is the access point for the LNK WiFi module. Connect to this network to establish a direct connection.
If you don't see the LNK WiFi module in the network list, there are a couple of things to check. First, confirm that the module is fully inserted into the access port. Next, ensure that the controller has power. Finally, verify that the LNK WiFi module is flashing red and green. If it's not, press the button on the front of the module. If the module still doesn't start flashing, please call 1-800-Rain-Bird for assistance.
⚙️ Step 5: Configure the Controller
Once you have successfully connected to the LNK WiFi module, open the Rain Bird app on your device. From the home screen, select "Add Controller" and follow the on-screen instructions. The app will identify the Rain Bird controller and ask if you want to rename it. You can choose to change the name to something more intuitive, such as the property address.
Next, enter or confirm the zip code. This zip code will be used to determine automatic weather adjustments, such as modifying run times based on local weather forecasts. After entering the zip code, proceed to the next step.
For additional security, you can set a password that will be required whenever the controller is accessed remotely. The password must be at least four characters long, and you can change it at any time. Guests who have access to the controller will be prompted to enter the new password.
🔒 Step 6: Optional Steps
In addition to the essential setup steps, there are a few optional steps you might want to consider. One of them is inviting others to access your controller. By entering their email addresses in the Rain Bird app, you can grant them access and allow them to control the sprinklers. The app will generate an email with all the necessary information for them to upload the controller into their Rain Bird app.
Another optional step is connecting the controller to your local WiFi network. This step is highly recommended as it simplifies accessing and updating the controller. If you choose to connect to the local WiFi network, you will need to enter the network name (SSID) and password correctly, as they are case-sensitive. It's important to note that these WiFi login credentials are securely stored only in the LNK WiFi module and not anywhere else.
✅ Conclusion
Congratulations! You have successfully set up the Rain Bird LNK WiFi module and connected your controller to the Rain Bird mobile app. From now on, you can enjoy the convenience of remotely controlling and scheduling your sprinklers with just a few taps on your smartphone. Feel free to explore the advanced features of the Rain Bird app and make the most out of your smart irrigation system.
📚 Resources