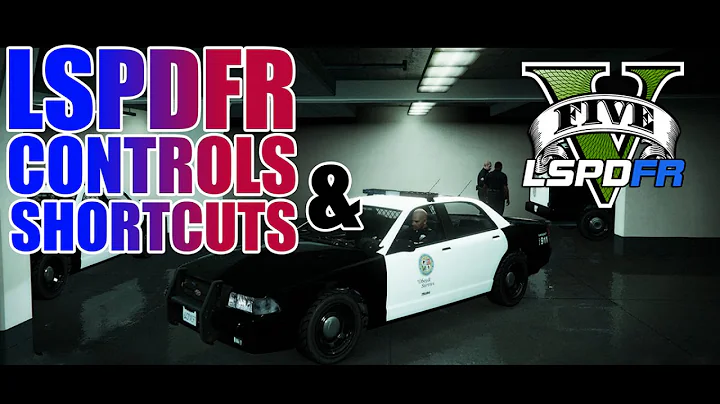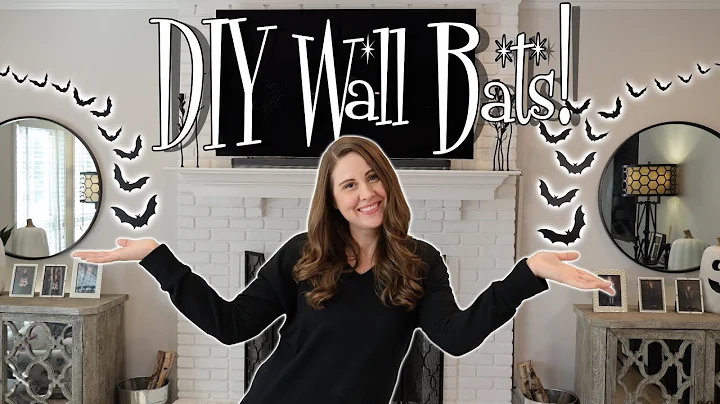Easy Guide to Adding Hyperlinks in Canva PDFs
Table of Contents
- Introduction 🌟
- Importing a PDF in Canva
- Accessing the "Create a Design" section
- Uploading the PDF file
- Editing the PDF
- Making edits to the text
- Adding hyperlinks
- Exporting the PDF
- Saving the PDF file
- Testing the hyperlinks
- Conclusion ✨
🌟 How to Add a Hyperlink to a PDF in Canva
In this tutorial, I will guide you through the process of adding a hyperlink to a PDF using Canva. Whether you want to direct readers to a website or any specific location, hyperlinks can enhance the interactivity and usability of your PDF documents. So let's get started!
Importing a PDF in Canva
Before we dive into adding hyperlinks, we need to ensure our PDF document is imported into Canva. Here's how you can do it:
- Accessing the "Create a Design" section: Open Canva and navigate to the "Create a design" option.
- Uploading the PDF file: Click on "Import file" and locate the folder where your PDF is stored. Select the file and click on "Open". Wait for the upload to complete.
Editing the PDF
Once your PDF file is successfully uploaded, you can proceed to make edits to the text and add hyperlinks. Let's explore how to do that:
- Making edits to the text: Open your PDF design and locate the text you want to modify. Canva allows you to edit and customize the content according to your needs.
- Adding hyperlinks: Highlight the text you want to turn into a hyperlink. Click on the three dots in the upper right corner and select "Link". Insert the desired URL and click outside the text box. The linked text will now be underlined.
Exporting the PDF
After you have added the hyperlinks and made all the necessary edits, you can export your PDF document. Here's how:
- Saving the PDF file: Click on the "Share" button and select "Download". Choose the "PDF - Standard" option and click on "Download". Wait for the download to complete.
- Testing the hyperlinks: Open the downloaded PDF file and move your cursor over the linked text. You will notice it changes to a finger-pointing hand. Click on the linked text, and it will take you to the specified URL or location.
✨ Conclusion
Congratulations! You have successfully learned how to add hyperlinks to a PDF using Canva. This feature can greatly enhance the functionality and interactivity of your PDF documents. Feel free to get creative and explore the various possibilities this tool offers. Stay safe, keep learning, and happy designing!
✨ Highlights
- Canva provides a simple and user-friendly interface for adding hyperlinks to PDFs.
- Hyperlinks in PDFs allow you to direct readers to websites, specific sections, or external resources.
- Editing text and customizing the design of your PDFs is made straightforward with Canva's tools.
- The exported PDF with hyperlinks retains its functionality even outside the Canva platform.
- Canva offers both free and pro versions, making it accessible for users with varying needs and budgets.
🙋♂️ Frequently Asked Questions
Q: Can I add multiple hyperlinks within a single PDF using Canva?
A: Yes, Canva allows you to add multiple hyperlinks to individual text elements or images within your PDF.
Q: Can I change the appearance of hyperlinks in my PDF?
A: Currently, Canva does not offer the option to customize the appearance of hyperlinks in PDFs. The default style is underlined text.
Q: Can Canva automatically detect URLs in my PDF text and convert them into hyperlinks?
A: Unfortunately, Canva does not have an automatic URL hyperlink detection feature. You will need to manually add hyperlinks to the desired text.
Q: Is Canva the only tool that can add hyperlinks to PDFs?
A: No, there are other tools available that can add hyperlinks to PDFs, such as Adobe Acrobat Pro, PDFelement, and Microsoft Word.
Q: Can I edit the linked URL after I have added it to my PDF in Canva?
A: Yes, you can edit or remove the linked URL by accessing the hyperlink options for the selected text.
🌐 Resources