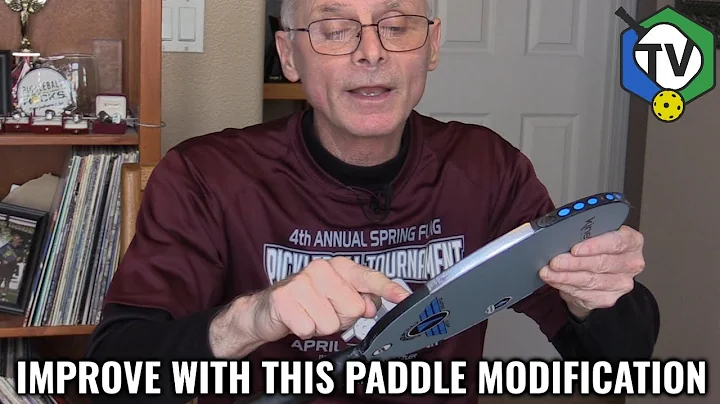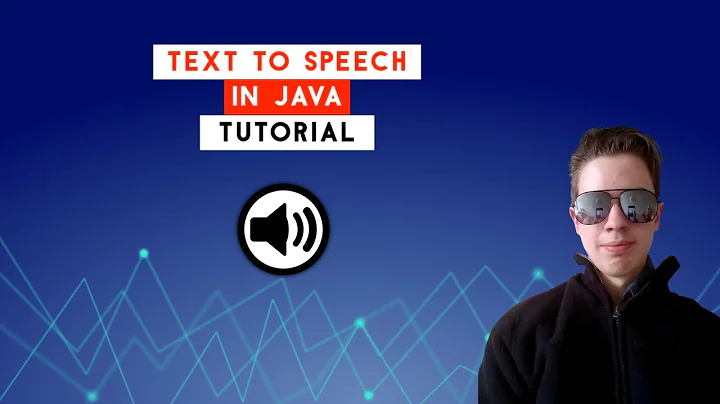Easy Wi-Fi Setup for Canon imageCLASS on Mac
Table of Contents
- Introduction
- Setting up the Canon imageCLASS Printer
- Confirming network availability and setup
- Checking printer connection and power
- Accessing printer settings
- Enabling wireless LAN
- Selecting the wireless network
- Entering the network password
- Installing the printer driver
- Downloading the driver from Canon website
- Opening the downloaded file
- Starting the installation process
- Agreeing to the license agreement
- Entering administrator name and password
- Completing the installation
- Adding the printer to Mac
- Accessing System Preferences
- Selecting Printers and Scanners
- Adding the Canon printer driver
- Installing the scanner driver
- Opening the downloaded file
- Starting the installation process
- Agreeing to the license agreement
- Entering administrator name and password
- Completing the installation
- Connecting the scanner
- Opening Canon MF Scan Utility
- Adding the scanner
- Conclusion
- FAQ
🖨️ Introduction
Setting up a Canon imageCLASS printer on a wireless network with a Mac can seem daunting, but with the right steps, it's a straightforward process. This guide will take you through the necessary steps to connect your printer, install the required drivers, and add both the printer and scanner to your Mac.
🖨️ Setting up the Canon imageCLASS Printer
🔍 Confirming network availability and setup
Before setting up your Canon imageCLASS printer, ensure that your wireless router is available and properly set up. Additionally, make sure your computer is connected to the network.
⚡ Checking printer connection and power
Make sure your printer is plugged in and turned on. The main screen should be lit, and if the sleep icon is lit, press the home button to wake the printer.
⚙️ Accessing printer settings
On the home screen of your printer, tap on the menu option. If menu doesn't appear, scroll left or right to find it. Tap on preferences, and then tap on network.
🌐 Enabling wireless LAN
If prompted, enter your ID and password. If you haven't created one, the default password is 7 6 5 4 3 2 1. Tap on wireless LAN settings and enable the Wireless LAN. Review the displayed message and tap OK. Tap SSID settings to select the Wi-Fi network.
🔒 Entering the network password
The printer will search for available wireless routers. Choose the Wi-Fi network that you want to use and tap next. Enter your network password, remembering that it is case-sensitive. Switch to uppercase letters or symbols if needed. Tap Apply when you've entered the password.
🖨️ Installing the printer driver
🔽 Downloading the driver from Canon website
To install the printer driver, download the necessary files from the official Canon website. Visit Canon.com/support and follow the provided links to download both the printer and scanner driver software. Take note of the save location of these files, as they will be needed during the installation process.
👩💻 Opening the downloaded file
Locate the downloaded file on your computer and open it to start the installation process. Click continue to proceed.
📝 Agreeing to the license agreement
Read through the license agreement. If you agree to the terms, click agree to continue with the installation.
🔧 Entering administrator name and password
When prompted, enter the administrator name and password that you used to set up your Mac. Click install software to begin the installation. This may take several minutes to complete.
✅ Completing the installation
Once the installation is finished, a completion message will appear. Click close. You can choose to keep or move the installation files to the trash.
🖨️ Adding the printer to Mac
💻 Accessing System Preferences
Open System Preferences on your Mac and click on Printers and Scanners.
➕ Adding the Canon printer driver
Click the plus sign and select Add Printer or Scanner. Highlight your Canon printer from the list and choose the Canon printer driver from the Use drop-down menu. Click Add to add the printer to your Mac.
🖨️ Installing the scanner driver
👩💻 Opening the downloaded file
Locate the downloaded scanner driver file and open it to start the installation process. Click continue to proceed.
📝 Agreeing to the license agreement
Read through the license agreement and click agree if you accept the terms.
🔧 Entering administrator name and password
Enter the administrator name and password that you used during the Mac setup. Click install software to begin the installation. This process may take a few minutes.
✅ Completing the installation
Once the installation is complete, a message will appear. Click close. Choose to either keep or move the installation files to the trash.
🖨️ Connecting the scanner
👀 Opening Canon MF Scan Utility
Go to your Mac's applications, locate Canon MF Utilities, and open the Canon MF Scan Utility. This will open a new window.
➕ Adding the scanner
Click the plus sign in the Canon MF Scan Utility window. Highlight your scanner from the list and click Add. Close the window once the scanner appears in the Product Name drop-down menu.
🖨️ Conclusion
Congratulations! You have successfully set up your Canon imageCLASS printer on a Mac using a wireless connection. You can now enjoy the convenience of printing and scanning from your Mac. If you need further assistance, please visit the Canon USA Support YouTube channel for additional how-to videos.
FAQ
Q: Why is it important to confirm network availability before setting up the printer?
A: Confirming network availability ensures that your printer can establish a connection and communicate with devices on the network.
Q: What if I forgot my network password?
A: If you have forgotten your network password, you may need to reset your wireless router or contact your internet service provider for assistance.
Q: Can I connect multiple Canon imageCLASS printers to the same network?
A: Yes, you can connect multiple Canon imageCLASS printers to the same wireless network as long as they are within the network range.
Q: How often should I update the printer and scanner drivers?
A: It is recommended to update your printer and scanner drivers regularly to ensure compatibility with the latest software and operating system updates.
Q: Can I use a Canon imageCLASS printer with a Windows computer?
A: Yes, Canon imageCLASS printers are compatible with both Mac and Windows computers.
Resources: