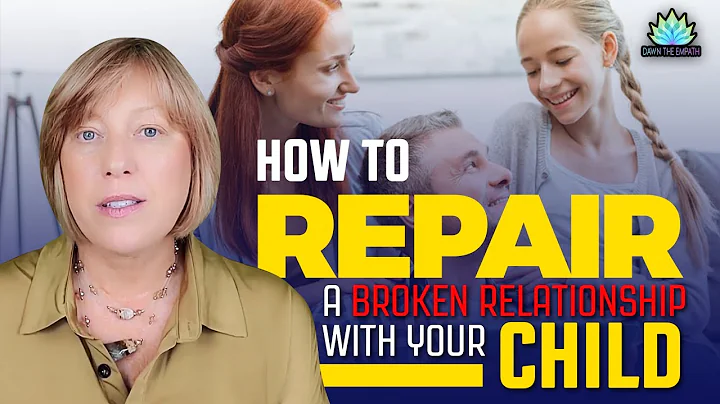Efficient File Renaming Using Excel: Save Time and Effort
Table of Contents
- Introduction
- Step 1: Opening the Windows Command Prompt
- Step 2: Renaming a Single File
- Step 3: Renaming Multiple Files Using Excel
- Conclusion
Introduction
Have you ever found yourself needing to rename multiple files at once, but found it time-consuming and tedious to do so manually? Well, fear not! In this article, I will guide you through the process of renaming multiple files simultaneously using the Windows Command Prompt and Excel. This efficient method will save you valuable time and effort, allowing you to focus on more important tasks. So, let's dive in and learn how to streamline the file renaming process!
Step 1: Opening the Windows Command Prompt
The first step in renaming multiple files is to open the Windows Command Prompt. You can do this by following these simple steps:
- Go to the Windows taskbar and click on the "Search" icon.
- Type "cmd" in the search bar and press Enter.
- The Windows Command Prompt window will open.
Step 2: Renaming a Single File
Once the Command Prompt window is open, you can proceed to rename a single file. Here's how:
- Type "ren" (which stands for rename) in the Command Prompt window.
- Add a space after "ren" and then type the name of the file you want to change, including the file extension. For example, if you want to rename a file called "total.xls" to "summary.xls," type "total.xls" (inside quotation marks) followed by a space and then "summary.xls" (inside quotation marks).
- Press Enter.
You will now see that the name of the file has changed to the new name you specified.
Step 3: Renaming Multiple Files Using Excel
Renaming multiple files at once can be achieved with the help of Excel. Here's how you can do it:
- Get a list of all the file names in the folder where the files are located. To do this, type "dir /b" in the Command Prompt window and press Enter. This will display a list of all the file names.
- Select the list of file names and copy them (Ctrl + C).
- Open Excel and paste the copied file names (Ctrl + V).
- In the next column, create a list of file extensions only. To do this, copy the list of file names again and paste it in the next column.
- Use the "Find and Replace" function (Ctrl + H) to remove the file names from the list of file extensions. Search for an asterisk symbol followed by a full stop (.*), and replace it with a single full stop (.). This will remove everything before the file extension, leaving you with just the extensions.
- Create a new column, and in each row, combine the new file names (with extensions) by using the "equals" sign (=) followed by the new name and the file extension. For example, if the new name is "summary" and the extension is ".xls", the formula would be "=summary&.xls".
- Add quotation marks around both the new and old file names. To do this, create a new column with quotation marks in each row, then combine the quotation marks with the corresponding file names.
- At the beginning of each row, add "ren" using the formula "=ren". This will ensure that the Command Prompt recognizes the action as a rename command.
- Add a space between each component (ren, old name, space, new name).
- Copy the entire column and paste it back into the Command Prompt window.
- Press Enter.
Now, sit back and watch as all the files in the specified folder are renamed according to your desired changes!
Conclusion
In this article, we have learned how to rename multiple files at once using the Windows Command Prompt and Excel. By following these simple steps, you can save time and effort when performing batch file renaming tasks. Remember to double-check the changes before executing the Command Prompt command to avoid any unintended consequences. Now, go ahead and streamline your file management process with this efficient renaming technique!
Highlights
- Streamline the file renaming process
- Save valuable time and effort
- Renaming single files with ease
- Renaming multiple files using Excel
- Avoid unintended consequences
FAQ
Q: Can I rename files with different file extensions using this method?
A: Absolutely! This method allows you to change the names of files with any file extension.
Q: Will I lose any data or file content during the renaming process?
A: No, renaming files using this method will only change the file names, not their contents or data.
Q: Can I undo the changes if I make a mistake during the renaming process?
A: Unfortunately, there is no built-in undo feature in the Windows Command Prompt or Excel for renaming files. It is always recommended to double-check your changes before executing the rename command.
Q: Are there any limitations to the number of files I can rename at once using this method?
A: The number of files you can rename at once depends on the system's resources and limitations. However, in most cases, you can rename a large number of files simultaneously without any issues.
Q: Can I use this method to rename files located in different folders?
A: Yes, you can use this method to rename files located in different folders. Simply navigate to the respective folders in the Command Prompt before executing the rename command.
Resources: None