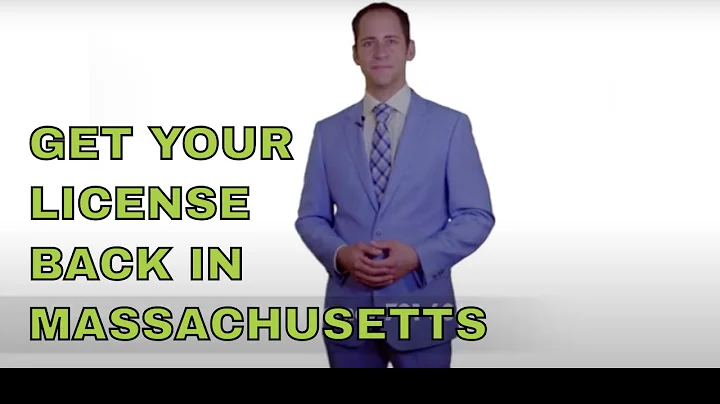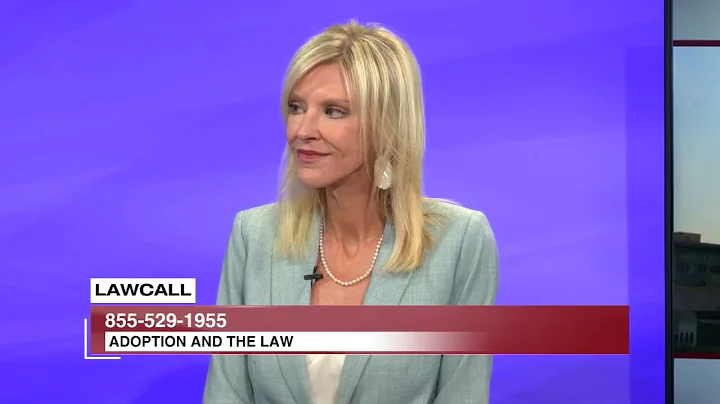Efficient Network Setup with VLANs and DHCP in Packet Tracer
Table of Contents
- Introduction
- Setting up the Network in Packet Tracer
- Creating VLANs and Subinterfaces
- Configuring DHCP Server
- Testing the Configuration
- Verifying IP Assignment
- Checking Gateway Connectivity
- Testing DNS Server
- Conclusion
- Resources
📚 Introduction
In this article, we will be discussing how to set up a network in the Packet Tracer simulation software. Specifically, we will focus on configuring VLANs, subinterfaces, and a DHCP server. By the end of this tutorial, you will have a clear understanding of how to provision IP addresses to devices in your network. So, let's dive in and get started!
Setting up the Network in Packet Tracer
To begin, we need to create VLANs and subinterfaces for our network. This will allow us to segment the network and assign different IP ranges to each VLAN. By doing so, we can ensure efficient IP address allocation and better network management. Follow these steps to set up VLANs and subinterfaces:
- Open Packet Tracer and create three VLANs: VLAN 10, VLAN 20, and VLAN 30.
- Configure subinterfaces for the physical interface on the router for each VLAN.
- Assign unique IP addresses to each subinterface and set them to be up all the time.
Once you have successfully completed these steps, you will have your VLANs and subinterfaces ready for configuration.
Configuring DHCP Server
Now that we have our VLANs and subinterfaces set up, it's time to configure the DHCP server. This will automate the process of IP address assignment to devices connected to our network. Let's proceed with the configuration:
- Enter the configuration mode on the router by typing
configure terminal in the command line interface.
- Start by defining the IP addresses that will be excluded from the DHCP pool. These are typically the static IP addresses such as the gateway IP. Use the command
ip dhcp excluded-address <start_ip> <end_ip> to exclude the desired IP range.
- Enable the DHCP service on the router by entering the command
service dhcp.
- Create DHCP pools for each VLAN by using the command
ip dhcp pool <pool_name>. In this command, specify the network address, default router, and DNS server.
- Repeat step 4 for each VLAN, ensuring that you specify the correct network address, default router, and DNS server for each pool.
With the DHCP server configured, devices connected to your network will now be automatically assigned IP addresses.
Testing the Configuration
To ensure that our configuration is working as intended, we need to perform some testing. Let's verify IP assignment, check gateway connectivity, and test the DNS server.
Verifying IP Assignment
First, let's verify if the devices are correctly receiving IP addresses from the DHCP server. Ping the devices and check their assigned IPs. If you can successfully ping the devices, it means the IP assignment is functioning correctly.
Checking Gateway Connectivity
Next, let's check if there is proper connectivity between devices in different VLANs by pinging their respective gateways. If you can successfully ping from one VLAN to another, it ensures that the VLANs and subinterfaces are configured correctly.
Testing DNS Server
Lastly, let's test the functionality of the DNS server. Use the "nslookup" command to perform DNS lookups on devices connected to the network. If the DNS server is functioning properly, it should be able to resolve domain names to IP addresses.
Conclusion
In this article, we discussed how to set up a network in Packet Tracer by configuring VLANs, subinterfaces, and a DHCP server. We learned the importance of segmenting the network and automating IP address assignment for efficient network management. By following the steps outlined in this tutorial, you should now have a solid understanding of how to set up a network in Packet Tracer.
Resources