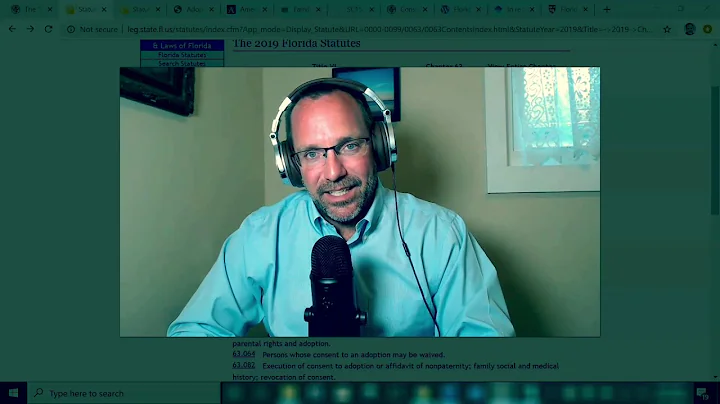Efficiently Collect Field Data with Bluebeam's Custom Symbols
Table of Contents
- Introduction
- Placing Symbols
- Understanding Symbol Meanings
- Creating Custom Symbols
- Organizing Symbol Sets
- Importing Symbols from Excel
- Adding Images to Symbols
- Conclusion
- Frequently Asked Questions (FAQs)
- Resources
🚀 Introduction
In this article, we will explore the process of collecting field data through activities such as punch walks, field inspections, site visits, and as builds. We will learn how to effectively place symbols on drawings using Bluebeam's tool chest, as well as understand the meanings behind various symbols. Additionally, we will discover how to create custom symbols, organize symbol sets, import symbols from Excel, and even add images to symbols. By the end of this article, you will have a comprehensive understanding of how to efficiently collect field data using symbols in Bluebeam.
🌟 Placing Symbols
To begin, let's learn how to place symbols on drawings using Bluebeam's tool chest. By accessing the pre-built symbols in the tool chest or downloading additional ones from Bluebeam's website, you can easily select and place symbols wherever they are needed. These symbols are small and versatile, allowing them to fit seamlessly into your drawings. Initially, you may not be familiar with the meanings of these symbols, but Bluebeam provides a helpful feature that allows you to view the subject and comment associated with each symbol. By clicking the gear icon and selecting "detail," you can gain a better understanding of each symbol's purpose. Once you recognize the symbol's meaning, you can switch back to the symbol view and continue placing them on the drawing.
🎨 Understanding Symbol Meanings
As you become familiar with symbols and their meanings, you'll realize the importance of efficiently organizing them. By creating a custom symbol, you can easily replicate and modify similar symbols without the need to manually copy and modify each one. To make a copy of a symbol, simply select it, hold the Ctrl key on your keyboard, click, and drag the symbol to create a duplicate. This way, you can create symbols for different purposes while maintaining consistency. By providing relevant properties and comments to each symbol, such as a subject like "tile repair" and a comment like "broken tile and grout," you can embed valuable information within the symbol. You can add the customized symbol to your tool chest for quick access in the future.
🗄️ Organizing Symbol Sets
When dealing with a large quantity of symbols, it becomes essential to create an efficient system for managing them. Bluebeam offers the option to create a new tool set to organize symbols based on specific requirements. By going to the tool chest, selecting "manage tool sets," and clicking on "add," you can create a new tool set. Give it a suitable name, such as "punch," for easy identification. Once created, you can modify the tool set by importing symbols from an Excel file. This process involves aligning the subject, symbol text, and comments with the appropriate columns in the Excel file. By importing the Excel file into the tool set, you can quickly create multiple symbols in one step, saving you time and effort.
📊 Importing Symbols from Excel
To import symbols from an Excel file, first, ensure that the file is saved in CSV format. Open the modify tool set window, select the desired tool set, and click on "punch key import." Locate the Excel file and open it. Bluebeam will automatically load the symbols from the Excel file into the tool set. You can view the imported symbols in the list and see them added to your tool set. By assigning each symbol to the appropriate subject and comments, you can create a comprehensive collection of symbols in your tool set. This organized approach allows for easy access and utilization of symbols during field data collection.
📷 Adding Images to Symbols
In addition to symbols, you may find it useful to include images or videos within your markups. Bluebeam provides the functionality to add images directly to symbols, enhancing their visual representation. To add an image to a symbol, select the symbol, right-click on it, and choose "capture." You have the option to capture an image using the camera if you're in the field or import an image from a file. Once you select an image, it will be placed within the symbol, and a corresponding icon will appear. By clicking on the icon, you can view the image within the markup. This feature allows for a more detailed and visual representation of the field data.
✅ Conclusion
Collecting field data through activities like punch walks, site visits, and inspections is made more efficient with the use of symbols in Bluebeam. By following the steps outlined in this article, you have learned how to place symbols, understand their meanings, create custom symbols, organize symbol sets, import symbols from Excel, and add images to symbols. These techniques will streamline your field data collection process, improve communication, and enhance collaboration within your projects. With Bluebeam as your tool of choice, you can now confidently tackle the challenges of field data collection.
FAQs
Q1: Can I create my own symbols in Bluebeam?
Yes, Bluebeam allows you to create custom symbols by duplicating existing ones and modifying them to suit your specific needs. This feature provides flexibility and consistency in symbol usage.
Q2: Can I import symbols from other software into Bluebeam?
While Bluebeam does not support direct import of symbols from other software, you can recreate them manually within Bluebeam's tool chest by utilizing its customization options.
Q3: Can I share symbol sets with others in my team?
Absolutely! Bluebeam allows you to export and import tool sets, making it easy to share symbol sets with your team members. This ensures consistency and collaboration in field data collection.
Q4: Can I add multiple images to a single symbol?
At present, Bluebeam supports adding a single image or video to a symbol. If you have multiple images related to a symbol, you can create separate symbols or incorporate them within a folder structure in your tool chest.
Resources