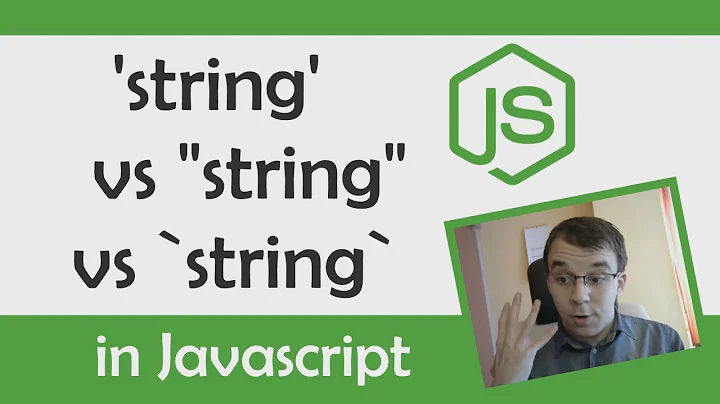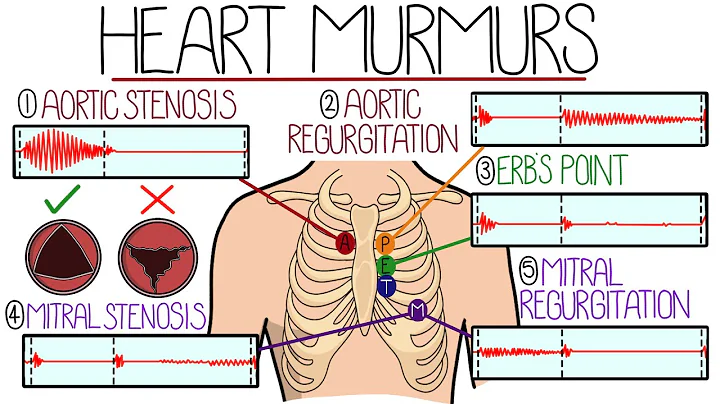Effortless Mail Merge: Power Up Your Gmail and Google Sheets
Table of Contents
- Introduction
- What is Mail Merge?
- Benefits of Mail Merge
- Setting up Mail Merge with Gmail and Google Sheets
- Accessing the Mail Merge Spreadsheet
- Modifying the Spreadsheet Headers
- Adding Sample Data
- Customizing the Email Message
- Running the Mail Merge
- Advanced Capabilities of Mail Merge
- BCC and CC Options
- Adding Attachments
- Setting Sender Information
- Handling Reply-To Email Addresses
- Email Sending Limits
- Conclusion
📧 How to Mail Merge Using Gmail and Google Sheets
Mail merge allows you to send customized bulk email messages, making it a time-saving solution for tasks like holiday greetings, invoices, and more. In this article, we will guide you on how to perform a mail merge using Gmail and Google Sheets. We'll cover the setup process, customization options, and advanced features of this free and efficient method. So let's get started!
1. Introduction
In today's digital age, personalized communication is crucial, and one way to achieve this at scale is through mail merge. This technique allows you to send individualized emails to a large number of recipients effortlessly. By combining the power of Gmail and Google Sheets, you can automate the process, saving time and effort.
2. What is Mail Merge?
Mail merge is a method of merging data from a spreadsheet (in this case, Google Sheets) with a template email to send out personalized emails en masse. It enables you to insert customized fields, such as recipient names or invoice details, into your email content. This way, each recipient receives a tailored message, creating a more personal and engaging communication experience.
3. Benefits of Mail Merge
Implementing mail merge brings several benefits to your email communication process. Here are some advantages of using mail merge:
- Time Efficiency: Instead of manually composing individual emails, mail merge automates the process, reducing the time required significantly.
- Personalization: By inserting personalized fields like names or specific details, you can create a more personal and engaging experience for each recipient.
- Accuracy: Mail merge ensures accuracy by pulling data from a spreadsheet, reducing the chances of errors that may occur during manual composition.
- Consistency: With mail merge, you can maintain a consistent format and structure across all your emails, resulting in a professional appearance.
- Cost-effective: The mail merge method we will demonstrate is entirely free, making it a cost-effective solution for personal and small business email needs.
4. Setting up Mail Merge with Gmail and Google Sheets
4.1 Accessing the Mail Merge Spreadsheet
To begin the mail merge process, open a web browser and navigate to the website provided in the video description. You can also access the instructions directly from the Google Sheets Add-ons store. Clicking on the link will take you to a page that contains the mail merge script and the accompanying spreadsheet. Make a copy of the spreadsheet by clicking on "Make a Copy" when prompted. This action will save the spreadsheet to your Google Drive account.
4.2 Modifying the Spreadsheet Headers
Once you have the mail merge spreadsheet open, you'll notice various column headers and sample data. Each row represents an email you want to send. The column headers represent different fields that you can insert into your email content. Customize these headers according to the information you want to include in your emails. You can delete unnecessary columns, insert additional ones, or change the column names to suit your needs.
Ensure that you leave the "Recipient" column (for email addresses) and the "Email Sent" column (for tracking purposes) untouched, as the script relies on these columns.
4.3 Adding Sample Data
To test the mail merge function, it's a good practice to populate the spreadsheet with some sample data. Add a row with a name, email address, and other relevant details you want to include in your mail merge. This sample data will help you verify that your email template and fields are correctly set up before sending out actual emails.
4.4 Customizing the Email Message
Next, open your Gmail account and create a new message. In the message body, you can start customizing the email by inserting the desired fields from the spreadsheet. Use double curly brackets to enclose the field names, ensuring they match the column headers in the spreadsheet. For example, if you want to address the recipient by name, insert "{{First Name}}" to correspond with the "First Name" column in your spreadsheet.
You can further personalize the subject line by including the desired fields in double curly brackets. For instance, if you want to include the recipient's name in the subject, type "Your Bill for {{First Name}}" to insert the corresponding field from the spreadsheet.
Continue composing your email, incorporating additional text and fields from the spreadsheet as needed. This step allows you to tailor the email content based on your specific requirements.
4.5 Running the Mail Merge
Once you have customized your email, it's time to run the mail merge. In the mail merge spreadsheet, click on "Mail Merge" at the top and select "Send Emails." This action will initiate the script associated with the spreadsheet. You may need to grant the necessary authorization for the script to run when prompted. Proceed with allowing access to ensure the mail merge function works smoothly.
After authorization, you will be asked to enter the subject line of the Gmail draft message you want to use for the mail merge. Paste the subject line you copied earlier to identify the specific draft email. Click "OK" to start the mail merge script.
Once the script finishes running, you will see a confirmation in the "Email Sent" column of the spreadsheet, indicating that the emails were successfully sent. You can now check your Gmail inbox to verify the delivery of the customized emails.
5. Advanced Capabilities of Mail Merge
The mail merge script we have used offers advanced capabilities that allow you to enhance your mail merge process. Let's explore some of these features:
5.1 BCC and CC Options
If you want to include BCC or CC recipients in your emails, you can modify the script to enable these options. By removing the comments indicated by forward slashes in the script, you can input the email addresses for BCC and CC. This way, you can send blind carbon copies or copies to additional recipients without revealing their addresses to others.
5.2 Adding Attachments
The mail merge script also supports adding file attachments to your emails. By attaching files within Gmail as you compose your message, the attachments will be included in the emails sent during the mail merge process. This feature allows you to supplement your personalized emails with relevant files, such as invoices or supporting documents.
5.3 Setting Sender Information
If you have multiple email aliases set up in your Gmail account, you can specify the desired "from" address for your mail merge. The script provides an option to define the sender's name and can work with different email aliases, granting you flexibility in representing your desired sender identity.
5.4 Handling Reply-To Email Addresses
You can also set a specific reply-to email address for your mail merge. This feature directs the replies to a designated email address, ensuring that any responses from recipients go to the desired inbox and not the account used to send the emails.
6. Email Sending Limits
When using Gmail for mail merge, there are daily sending limits based on your account type. For consumer or free accounts, you can send a maximum of 100 emails per day. However, if you have a G Suite account (paid account), you can increase this limit to up to 1,500 emails per day. It is essential to be aware of these limitations to ensure your mail merge falls within the permitted range. If you need to send a large number of emails exceeding these limits, you might consider using a more professional email marketing tool.
7. Conclusion
Mail merge using Gmail and Google Sheets is a powerful method to personalize and automate mass email communication. By harnessing the collaborative capabilities of these Google products, you can streamline your email efforts and provide a more engaging experience to your recipients. From personalized holiday greetings to invoice distribution, the mail merge technique offers flexibility, accuracy, and time efficiency without any financial expense. Start incorporating mail merge into your email workflow and enhance your communication today!
【回答完毕】
🌟 Highlights
- Perform mail merge with Gmail and Google Sheets
- Save time and effort by sending personalized bulk emails
- Customize email content using fields from a spreadsheet
- Set up the mail merge spreadsheet and modify headers
- Run the mail merge script and track email sending status
- Utilize advanced features like BCC, CC, and attachments
- Set specific sender and reply-to email addresses
- Be aware of email sending limits based on account type
- Enjoy the benefits of personalized and efficient communication
【回答完毕】