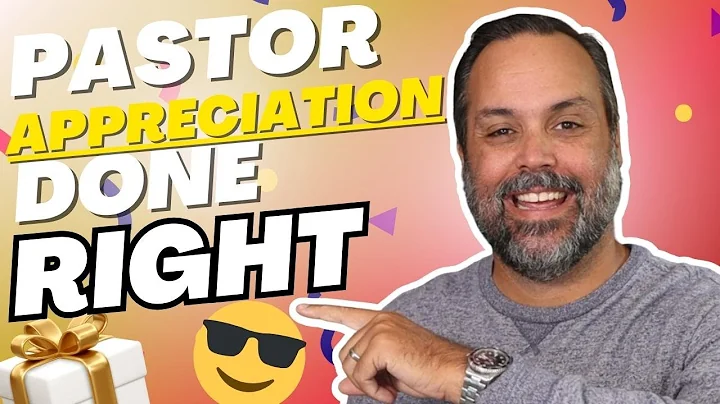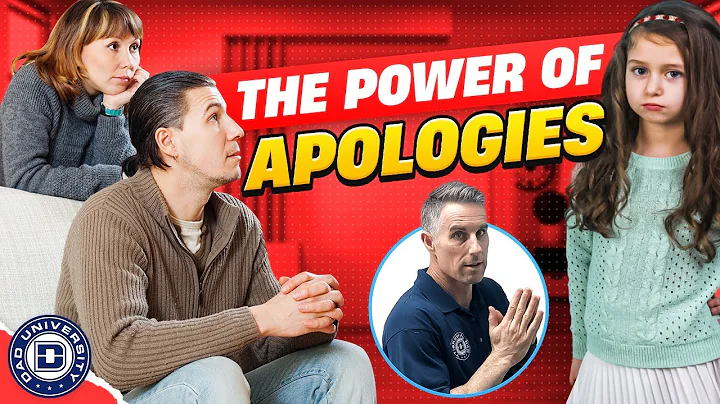Enhance Navigation and Accessibility: Adding a Table of Contents in Confluence
Table of Contents:
- Introduction
- Benefits of Adding a Table of Contents in Confluence
- How to Add a Table of Contents in Confluence
- Step 1: Go to the Page
- Step 2: Click on Edit
- Step 3: Follow the Dropdown Menu
- Step 4: Customize the Table of Contents
- Customization Options for Table of Contents
- Output Type
- List Style
- Heading Indent
- Separator
- Heading Level
- Include/Exclude Headings
- Printable Option
- Publishing the Table of Contents
- Conclusion
Adding a Table of Contents in Confluence: A Simple Guide
Table of contents (ToC) is an essential component for organizing and navigating through lengthy documents. In Confluence, adding a table of contents not only enhances the user experience but also improves the accessibility of information. In this tutorial, we will explore the benefits of incorporating a table of contents in Confluence pages and guide you through the process of adding and customizing it to suit your needs.
1️⃣ Introduction
Before we dive into the details, let's understand the significance of a table of contents in Confluence. Whether you're working on a project, creating documentation, or collaborating on a knowledge base, organizing information effectively is crucial. A table of contents provides a structured overview of the content, allowing readers to quickly find relevant sections and navigate through the document effortlessly.
2️⃣ Benefits of Adding a Table of Contents in Confluence
Adding a table of contents in Confluence brings several advantages for both content creators and readers. Here are some key benefits:
Improved Navigation: With a table of contents, users can easily navigate to specific sections of a page, saving time and effort.
Enhanced User Experience: A well-structured table of contents improves the overall user experience by providing a clear and organized overview of the content.
Accessibility: A table of contents makes it easier for users to locate the information they need, especially in lengthy documents.
Efficient Documentation: By utilizing a table of contents, content creators can effectively organize their documents, making them more coherent, readable, and user-friendly.
3️⃣ How to Add a Table of Contents in Confluence
To add a table of contents in a Confluence page, follow these simple steps:
Step 1: Go to the Page
Navigate to the Confluence page where you want to add the table of contents.
Step 2: Click on Edit
Click on the Edit icon at the top-right corner of the page to enter the edit mode.
Step 3: Follow the Dropdown Menu
At the top of the page, click on the dropdown menu (or simply type "/") and start typing "table of contents." Select the "table of contents" option from the list that appears.
Step 4: Customize the Table of Contents
Once you've added the table of contents macro, you can customize its appearance and behavior according to your preferences. You can modify the output type, choose a list style, adjust the heading indent, specify a separator, and select the heading levels to include. These customization options allow you to tailor the table of contents to meet your specific requirements.
4️⃣ Customization Options for Table of Contents
When adding a table of contents in Confluence, you have several customization options to consider. Let's explore them one by one:
Output Type: You can choose between a list or flat representation of the table of contents. The list style presents the sections with hierarchical indentation, while the flat style displays them as a single list.
List Style: Within the list output type, you can select different list styles such as circles, squares, or disks. These styles can be used to add visual appeal to your table of contents.
Heading Indent: You can specify the amount of indentation for subheadings. By default, Confluence adjusts the indentation automatically, but you can customize it according to your preferences.
Separator: This option is applicable only if you choose the flat style. You can select a separator such as square brackets, braces, or pipes to differentiate between sections.
Heading Level: By setting the minimum and maximum heading levels, you can control which headings are included in the table of contents. This feature allows you to exclude or limit the number of headings displayed.
Include/Exclude Headings: If you have specific headings that you want to include or exclude from the table of contents, you can use regular expressions to define your selections.
Printable Option: Enabling the printable option ensures that the table of contents is visible when printing the page, providing a handy reference for physical copies.
5️⃣ Publishing the Table of Contents
Once you are satisfied with the customization options, click on the "Insert" button to add the table of contents to your page. After inserting, remember to publish the page to make the table of contents visible to others.
6️⃣ Conclusion
In conclusion, adding a table of contents in Confluence is a simple yet powerful feature that enhances the organization and accessibility of your content. By following the steps outlined in this tutorial and customizing the table of contents to meet your specific requirements, you can provide an improved user experience and streamline the navigation of your documents. Start utilizing the table of contents feature in Confluence today and make your content more structured and user-friendly.
Highlights:
- Adding a table of contents in Confluence improves navigation and user experience.
- A table of contents makes lengthy documents more accessible and easier to navigate.
- Customization options for the table of contents allow you to tailor its appearance and behavior.
- The table of contents can be published and made visible to others on the page.
FAQ
Q: Can I include specific headings in the table of contents?
A: Yes, Confluence provides options to include or exclude specific headings using regular expressions.
Q: How can I change the list style of the table of contents?
A: You can select different list styles, such as circles, squares, or disks, to customize the appearance of the table of contents.
Q: Can I customize the indentation of subheadings in the table of contents?
A: Yes, you can specify the amount of indentation for subheadings or use the default automatic indentation.
Q: Is the table of contents visible when printing the Confluence page?
A: Yes, if the "Printable" option is selected, the table of contents will be visible when printing the page.
Q: Can I add a table of contents to an existing Confluence page?
A: Yes, you can edit the page and follow the steps mentioned in this tutorial to add a table of contents.