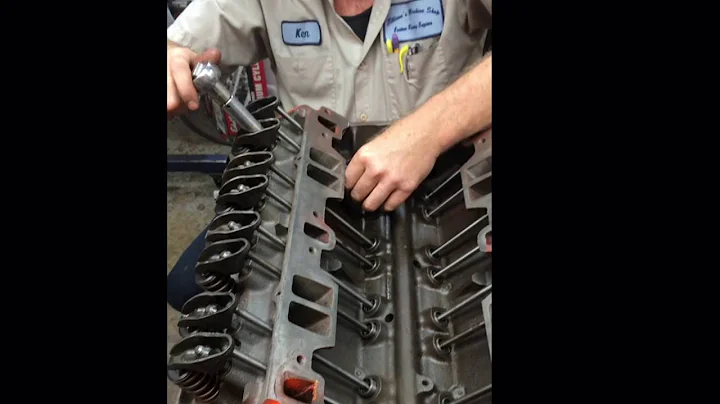Enhance Your Web Design with Stunning Images: Dreamweaver Adding Images
Table of Contents:
- Introduction
- Adding the Full Width Hero Image
- Adding Images to the Benefits Section
- Adjusting the Size and Position of Images
- Conclusion
Introduction
In this article, we will explore how to add images to a web page using HTML and CSS. We will start by adding a full-width hero image and then move on to adding images to a benefits section. Finally, we will learn some CSS tricks to adjust the size and position of the images. So let's dive in and enhance our web design skills!
Adding the Full Width Hero Image
To begin, we need to create an empty section with the class of "full width hero" where we will insert the full-width image. The empty space will be filled with the image later. In the root folder, we have an image folder with the desired image. Using CSS, we can target the "full width hero" class and provide the background image using the background-image property. We will set the background-size property to "cover" so that the image fills the entire screen. Additionally, we will set the background-position property to "top" and "left" and background-repeat to "no-repeat" to ensure the image is positioned correctly. By saving the changes and refreshing the browser, we can see the full-width hero image in place.
Adding Images to the Benefits Section
Next, we will focus on adding images to the benefits section. Within the section, there are three divs named "data analytics," "code deployment," and "networking." Each div contains an H2 heading and a paragraph. To add images, we can use Dreamweaver's "Insert" menu and select the images from the image folder. We will provide appropriate alt text for accessibility purposes and ensure that each image is centered. By saving the changes and refreshing the browser, we can see the images added to the benefits section.
Adjusting the Size and Position of Images
At this point, we have successfully added images to our web page. However, we might need to adjust the size and position of the images for better visual presentation. We will utilize CSS tricks to achieve this. By identifying the specific CSS properties such as width, height, margin, and padding, we can modify the size and position of the images according to our design requirements. These CSS tricks will allow us to create visually appealing web pages that engage the users effectively.
Conclusion
Adding images to a web page can greatly enhance its visual appeal and improve user engagement. By following the steps outlined in this article, we have successfully learned how to add a full-width hero image and images to a benefits section. Furthermore, we have explored some CSS tricks to adjust the size and position of the images. Now, armed with this knowledge, you can confidently create web pages that integrate stunning images seamlessly. Happy designing!
Highlights:
- Learn how to add images to a web page using HTML and CSS.
- Create a visually appealing full-width hero image.
- Add images to a benefits section to enhance user experience.
- Utilize CSS tricks to adjust the size and position of images.
- Enhance your web design skills and engage users effectively.
FAQ:
Q: How can I add a full-width hero image to my web page?
A: To add a full-width hero image, create an empty section with the class "full width hero" and set the background image using CSS.
Q: Can I adjust the size and position of the images on my web page?
A: Yes, you can use CSS properties such as width, height, margin, and padding to modify the size and position of the images.
Q: What are the benefits of adding images to a web page?
A: Adding images enhances the visual appeal of the web page, improves user engagement, and makes the content more memorable.
Q: How do I ensure accessibility for images on my web page?
A: Provide appropriate alt text for each image to ensure accessibility for users who may use screen readers or have visual impairments.