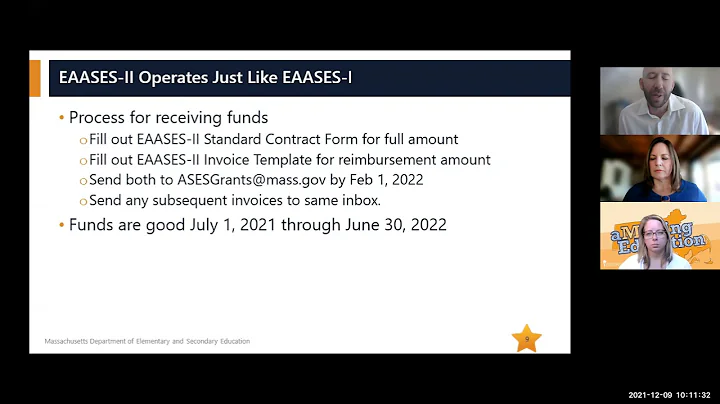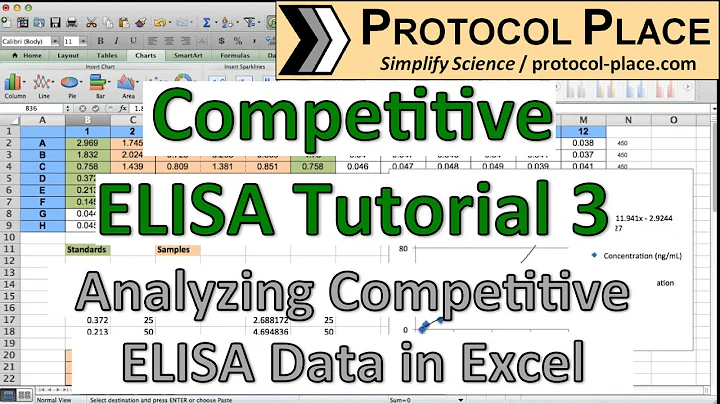Enhance Your Website with a Eye-Catching Favicon
Table of Contents
- Introduction
- What is a Favicon?
- Why is a Favicon Important?
- Steps to Insert a Favicon
- Create an Image File
- Save the Image as a Favicon
- Upload the Favicon Image
- Insert the Favicon Code
- Test the Favicon
- Best Practices for Favicon Design
- Choose a Simple Design
- Keep the Favicon Small
- Consider Branding Elements
- Test Favicon Visibility
- Pros and Cons of Using a Favicon
- Conclusion
- FAQs
🖼️ How to Insert a Favicon in Your Website
Have you ever wondered how to add a small, eye-catching icon to your website's browser tab? This icon is called a favicon, and it plays an important role in branding and user experience. In this article, we will guide you through the steps of inserting a favicon in your website, as well as provide tips on design best practices. So let's get started!
What is a Favicon?
A favicon is a small icon that represents a website and appears in the browser tab. It helps users easily identify and recognize a website, especially when multiple tabs are open. Favicons are typically square-shaped and can include logos, symbols, or simple designs related to the website's brand or content.
Why is a Favicon Important?
Having a favicon for your website can provide several benefits. Firstly, it enhances your website's professionalism and branding. By displaying a unique icon specific to your website, you create a cohesive and distinctive image for your brand. Additionally, favicons improve user experience and navigation by making it easier for users to locate your website among other open tabs. It adds a visual element that helps users identify your website quickly.
Steps to Insert a Favicon
Now, let's dive into the step-by-step process of inserting a favicon in your website. Follow these simple instructions:
1. Create an Image File
Before adding a favicon, you'll need to create an image file in the desired design. It is recommended to keep the image size small, ideally around 16x16 pixels or 32x32 pixels. Ensure that the image reflects your brand or website identity effectively.
2. Save the Image as a Favicon
Once you have designed your favicon, save it as an image file in the format of PNG, JPEG, or ICO. It is important to name the file "favicon" to distinguish it from other images on your website.
3. Upload the Favicon Image
Next, create a folder called "image" in the root folder of your website. Inside this folder, upload the favicon image file you created in the previous step. Make sure the image file is directly inside the "image" folder.
4. Insert the Favicon Code
Inside the HTML document, locate the <head> tag and insert the following code:
<link rel="shortcut icon" type="image/png" href="/image/favicon.png">
Replace "favicon.png" with the actual name of your favicon image file. This code tells the browser where to find the favicon image.
5. Test the Favicon
Save the changes to your HTML file, and open your website in a browser. The favicon should now be visible in the browser tab. If it doesn't appear immediately, try clearing your browser cache and refreshing the page.
Best Practices for Favicon Design
To ensure an effective and visually appealing favicon, consider the following best practices:
1. Choose a Simple Design
Favicons should be simple and easily recognizable, even at a small size. Avoid complex designs or too much detail that may become unclear or pixelated.
2. Keep the Favicon Small
Keep the favicon size small, preferably between 16x16 pixels and 32x32 pixels. This ensures the favicon loads quickly and doesn't consume too many resources.
3. Consider Branding Elements
Incorporate branding elements such as your logo, colors, or symbols in the favicon. Make sure it aligns with your website's overall branding and aesthetics.
4. Test Favicon Visibility
Before finalizing your favicon, test its visibility on different browsers and devices. Ensure it remains clear and distinguishable on various screens and sizes.
Pros and Cons of Using a Favicon
Before implementing a favicon, let's consider some pros and cons:
Pros:
- Enhances website branding and recognition
- Improves user experience and navigation
- Adds a professional touch to your website
Cons:
- Requires additional design and coding effort
- May not be visible in some older browsers
Conclusion
Adding a favicon to your website is a simple yet effective way to enhance your branding and improve user experience. By following the steps outlined in this article, you can easily insert a favicon that represents your website and captures the attention of your visitors. So why wait? Give your website that extra touch of professionalism today!
FAQs
Q: Can I use any image as a favicon?
A: While you can technically use any image, it is recommended to create a favicon in a square format and keep it simple and recognizable.
Q: How can I check if my favicon is working correctly?
A: Simply open your website in a browser and look for the favicon in the browser tab. If it's visible, then it is working correctly.
Q: Do all browsers support favicons?
A: Most modern browsers support favicons, but some older or less common browsers may not display them. It's important to test your favicon on different browsers for compatibility.
Q: Can I change my favicon in the future?
A: Yes, you can change your favicon at any time by replacing the old favicon image file with a new one and updating the code in your HTML file.
Q: Are there any online tools for creating favicons?
A: Yes, there are various online favicon generators available that can help you create favicons easily by uploading an existing image or designing from scratch.
Resources