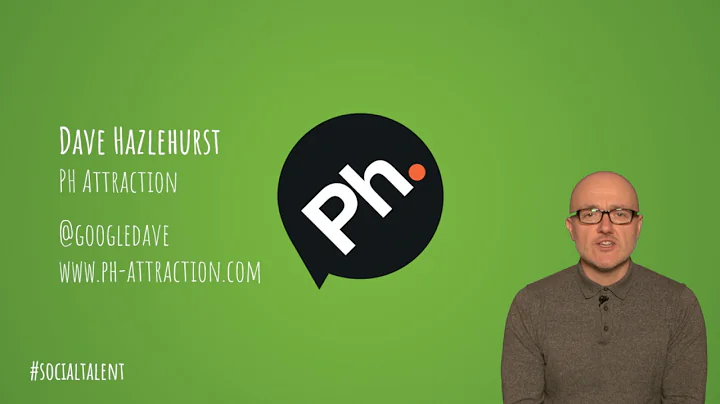Enhance Your Website with Images and Backgrounds in Dreamweaver CC
Table of Contents:
- Introduction
- Understanding Images and Backgrounds in Dreamweaver
- Adding Images in Dreamweaver
- Importing Images in Design View
- Modifying Image Properties
- Editing Images
- Adding Alternative Text to Images
- Adding Backgrounds in Dreamweaver
- Applying a Solid Color Background
- Adding Background Images
- Using Background Gradients
- Using Images vs Backgrounds in Dreamweaver
- Best Practices for Responsive Design
- Conclusion
- Additional Resources
📷 Adding Images and Backgrounds with Adobe Dreamweaver: A Step-by-Step Guide
Dreamweaver is a powerful web development tool that allows you to easily add and customize images and backgrounds on your website. In this article, we will walk you through the process of adding images and backgrounds using Adobe Dreamweaver CC.
1. Introduction
Dreamweaver offers a variety of options for enhancing the visual appeal of your website. Images and backgrounds play a significant role in creating an engaging user experience. Understanding the distinction between images and backgrounds is essential for effectively utilizing them in Dreamweaver.
2. Understanding Images and Backgrounds in Dreamweaver
Before we delve into the process of adding images and backgrounds in Dreamweaver, let's clarify the difference between the two. Images are files contained inside a Div Tag and maintain their size regardless of any changes in the Div Tag's dimensions. On the other hand, backgrounds fully cover the Div Tag and adjust their size accordingly when the Div Tag is resized.
3. Adding Images in Dreamweaver
To add an image to your website in Dreamweaver, you can import it directly in the Design View. Simply copy and paste the image or drag the file itself onto the designated area. You can then adjust the size of the image using the width and height attributes. The Property Inspector allows you to modify various image properties, including the source, link, and alternative text.
4. Adding Backgrounds in Dreamweaver
Dreamweaver offers several options for adding backgrounds to your website. You can apply a solid color background, add background images, or even use background gradients. By selecting the Div Tag and accessing the Background option in the Selectors list, you can customize the background to suit your preferences.
5. Using Images vs Backgrounds in Dreamweaver
Determining whether to use an image or a background depends on the specific requirements of your website. If you need to incorporate text or adapt the image size to the Div Tag, using images would be more appropriate. However, if you aim for a responsive design that adjusts to different screen sizes, backgrounds are the preferred choice.
6. Best Practices for Responsive Design
When working with images and backgrounds in Dreamweaver, it is crucial to consider responsive design principles. Ensure that your website adapts gracefully to various screen sizes by implementing flexible layouts and appropriately sizing images. Adjustments may be needed, especially when importing images, to maintain visual consistency across devices.
7. Conclusion
In this guide, we have explored the process of adding images and backgrounds in Dreamweaver. By understanding the distinction between images and backgrounds and considering responsive design principles, you can create visually compelling websites. Experiment with different options, but always remember to maintain consistency and optimize for a seamless user experience.
8. Additional Resources
Highlights:
- Learn how to add images and backgrounds in Dreamweaver
- Understand the difference between images and backgrounds
- Import and modify images in Dreamweaver Design View
- Customize image properties using the Property Inspector
- Apply solid color backgrounds and background images
- Create responsive designs with flexible layouts
- Optimize your website for different screen sizes
Frequently Asked Questions (FAQ)
Q: Can I add text on top of an image in Dreamweaver?
A: Yes, you can add text on top of an image by using new lines or placing the text in a separate Div Tag. Alternatively, you can use image editing software like Photoshop to overlay text on the image before importing it into Dreamweaver.
Q: How can I make my website responsive in Dreamweaver?
A: To create a responsive design in Dreamweaver, you need to use flexible layouts and adjust the image and background sizes accordingly. Additionally, you can utilize media queries to adapt your website's layout depending on the screen size of the device.
Q: Can I change the size of a background in Dreamweaver?
A: Yes, you can change the size of a background image in Dreamweaver by adjusting the background-size property. It allows you to set the size of the image in pixels or percentages to achieve the desired effect.
Q: Can I undo image edits in Dreamweaver?
A: Yes, you can undo image edits in Dreamweaver by using the Edit Undo command. However, it's important to note that some image edits may be permanent, especially if you have made changes using an external image editing software like Photoshop.