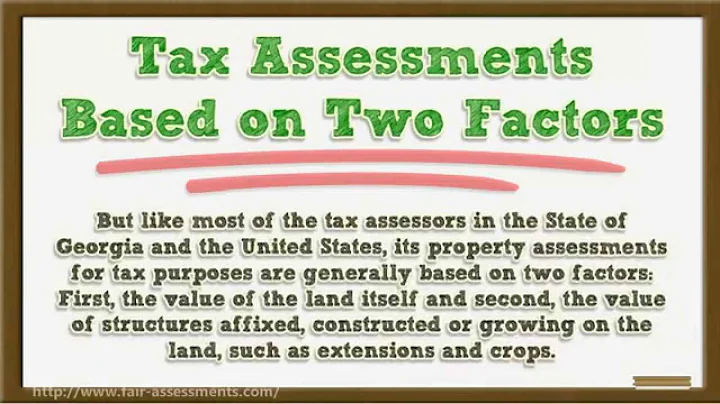Ensure Consistent Time Display in Power BI Reports with Worldtimeapi.org
Table of Contents:
- Introduction
- Understanding the Difference in Time Zones
- The Issue with Last Refresh Date and Time
- Introducing the worldtimeapi.org Website
- Exploring the APIs for Timezones
- Accessing Timezone Data in Power BI
- Changing the Timezone for Last Refresh Date and Time
- Step 1: Copying the Timezone Link
- Step 2: Retrieving Timezone Data in Power BI
- Step 3: Formatting the Data in Power BI
- Verifying the Changes in Last Refresh Date and Time
- Conclusion
- Pros and Cons
- FAQ
- Additional Resources
🕒 Understanding the Difference in Time Zones
When creating reports in Power BI, it is important to include the last refresh date and time to inform users about when the report was last updated. However, a discrepancy arises when the report is published to the Power BI service. This is because the last refresh state is based on the creator's local time zone. For example, if someone in India creates a report at 2:49 PM, the Power BI service converts it to the UTC time zone. This difference can cause confusion for users accessing the report from various time zones.
🔄 The Issue with Last Refresh Date and Time
Upon publishing a report to the Power BI service, the last refresh date and time visuals display the UTC time zone instead of the creator's local time zone. To address this issue, we need to find a solution that allows the time zone to remain the same across different locations.
🌍 Introducing the worldtimeapi.org Website
To tackle the time zone problem, we can utilize the resources provided by the worldtimeapi.org website. This website offers APIs that enable us to access accurate time zone information. By leveraging these APIs, we can ensure that the last refresh date and time remain consistent regardless of the viewer's location.
📊 Exploring the APIs for Timezones
The worldtimeapi.org website offers a range of APIs that allow us to retrieve time zone data. These APIs provide information about different time zones, regions, and countries. By accessing the relevant API, we can obtain the time zone data required for our Power BI reports.
💻 Accessing Timezone Data in Power BI
To access the time zone data from the worldtimeapi.org website in Power BI, we need to use the "Web" data source option. By inputting the API link from the website, we can retrieve a table containing the desired time zone information. This table will include details such as date, time, and the respective time zone.
📝 Changing the Timezone for Last Refresh Date and Time
To ensure that the last refresh date and time in our Power BI report match the desired time zone, we need to follow a few simple steps.
Step 1: Copying the Timezone Link
Visit the worldtimeapi.org website and copy the specific API link for the desired time zone. For example, if we want to display the time in New York, we copy the link for "America/New_York" from the website.
Step 2: Retrieving Timezone Data in Power BI
In Power BI, select the "Web" data source option and paste the copied API link. This will retrieve a table with various columns containing information about the specified time zone. Right-click on the table and remove unnecessary columns, keeping only the date, time, and time zone columns.
Step 3: Formatting the Data in Power BI
After cleaning up the table, we can add a visual representation of the last refresh date and time for the desired time zone. By selecting the appropriate columns, we can create a visual that displays the last refresh date and time in the desired time zone.
✅ Verifying the Changes in Last Refresh Date and Time
Once the report is published to the Power BI service, we can refresh the data and verify if the changes to the last refresh date and time visuals have taken effect. By comparing the time displayed in the report with the actual time in the desired time zone, we can ensure that the time zone adjustment is functioning correctly.
🔚 Conclusion
In this tutorial, we discussed the issue of time zone discrepancies in Power BI reports and introduced the worldtimeapi.org website as a solution. By utilizing the website's APIs, we can accurately display the last refresh date and time in the desired time zone. By following the steps outlined, we can ensure that users accessing the report from different time zones have a consistent and accurate understanding of the last refresh date and time.
Pros and Cons
Pros:
- Consistent display of last refresh date and time across different time zones
- Accurate representation of when the report was last updated
- Easy implementation by following the provided steps
Cons:
- Requires accessing an external website and utilizing APIs
- Relies on the availability and reliability of the worldtimeapi.org website
FAQ
Q: Why is there a difference in the last refresh date and time when publishing a Power BI report?
A: The difference in time is due to the conversion of the last refresh state from the creator's local time zone to the UTC time zone used by the Power BI service.
Q: How can I change the time zone for the last refresh date and time in my Power BI report?
A: By utilizing the worldtimeapi.org website and its APIs, you can retrieve accurate time zone information and adjust the last refresh date and time visuals accordingly.
Q: Will the changes to the time zone affect the data and calculations in my Power BI report?
A: No, the changes to the time zone will only impact the display of the last refresh date and time. The underlying data and calculations remain unchanged.
Q: Are there any limitations or caveats to using the worldtimeapi.org website?
A: While the website provides reliable time zone information, it is important to consider the availability and stability of the website's APIs. Any disruptions or changes to the APIs may affect the functionality of the time zone adjustment in Power BI.
Additional Resources