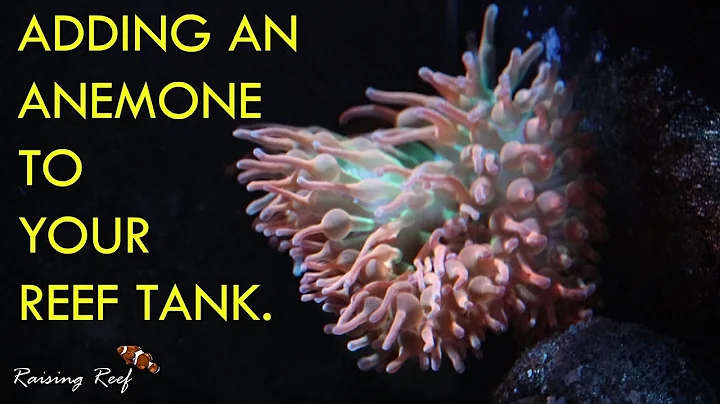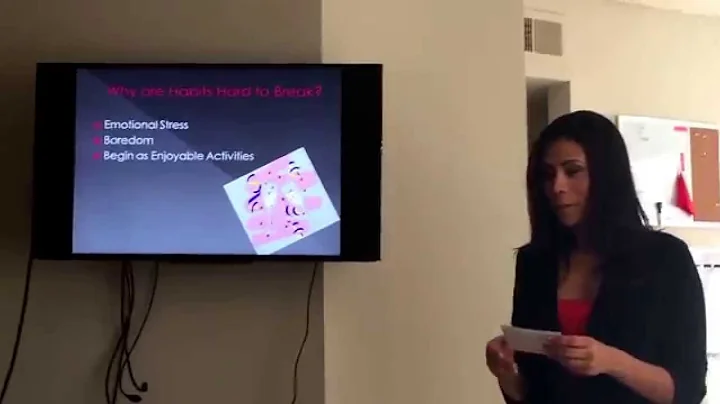Fillable Form: Inserting Text into Non-Digital Forms in Word
Table of Contents
1. Introduction
2. Understanding Non-Fillable Forms
- What are non-fillable forms?
- Common challenges with non-fillable forms
3. Overcoming Non-Fillable Forms
- Technique to complete non-fillable forms
- Converting non-fillable forms to editable formats
4. Converting Non-Fillable Forms into PDF
- Using screenshots to convert non-fillable forms into PDF
- Resizing the screenshot to fit the page
5. Filling Out Non-Fillable Forms
- Using text boxes to fill out non-fillable forms
- Customizing text boxes for better readability
6. Copying and Pasting Text Boxes
- Duplicating and reusing text boxes for efficiency
- Managing larger sections of non-fillable forms using text boxes
7. Saving Completed Forms
- Saving the filled-out forms as documents
- Choosing the appropriate file format for saving
8. Conclusion
- Recap of the techniques for completing non-fillable forms
- Benefits of converting non-fillable forms into editable formats
📝 Completing Non-Fillable Forms: A Step-by-Step Guide
In today's tutorial, we will explore how to fill out non-fillable forms, even when they lack interactive fields and options. Non-fillable forms can be frustrating to work with as they restrict users from inputting information directly. However, there are techniques and methods to overcome these limitations and successfully complete such forms.
Understanding Non-Fillable Forms
🔹 What are non-fillable forms?
Non-fillable forms typically refer to documents or images that lack editable fields, preventing users from directly entering information. These forms appear as static images and require alternative methods for completion.
🔹 Common challenges with non-fillable forms
When encountering non-fillable forms, individuals often face the following challenges:
- Inability to enter text or data
- Difficulty navigating or interacting with the form
- Limited options for customization or personalization
Overcoming Non-Fillable Forms
🔹 Technique to complete non-fillable forms
One effective technique involves converting the non-fillable form into an editable format, such as a PDF or a word document. This allows users to interact with the form, enter text, and modify the content as needed.
🔹 Converting non-fillable forms to editable formats
To convert a non-fillable form into an editable format, you can use a simple method involving screenshots. By taking a screenshot and inserting it into a word document, you recreate the form as an image within an editable document. This enables you to place text boxes over the form and fill it out digitally.
Converting Non-Fillable Forms into PDF
🔹 Using screenshots to convert non-fillable forms into PDF
Start by taking a screenshot of the non-fillable form using the appropriate key combination for your device. In this example, we used the shift + command + 4 keys on a Mac. Once you have the screenshot saved, insert it into a word document by going to "Insert" and selecting "Picture." Locate the screenshot file and click "Insert." The screenshot will be displayed within the document.
🔹 Resizing the screenshot to fit the page
To ensure the screenshot fits the page, right-click on it and choose "Wrap Text" from the menu. Select "Behind Text" to allow easy adjustment of the image's position. Click and drag the screenshot to the desired placement on the page. Adjust its size as necessary.
Filling Out Non-Fillable Forms
🔹 Using text boxes to fill out non-fillable forms
Text boxes can be created to input information into the non-fillable form. To insert a text box, go to "Insert" and choose "Text Box" from the drop-down menu. Select "Draw Text Box" to manually create a text box on the document. Place it in the appropriate position and enter the desired text.
🔹 Customizing text boxes for better readability
To enhance readability, customize the text boxes. With the text box selected, go to the "Shape Format" tab. Remove the outline by selecting "No Outline" from the drop-down menu under "Shape Outline." Similarly, select "No Fill" to remove any background color or shading. Adjust the size and font of the text as required.
Copying and Pasting Text Boxes
🔹 Duplicating and reusing text boxes for efficiency
Instead of creating multiple text boxes, a time-saving method involves copying and pasting existing ones. Select the text box, hold down the alt or option key on your keyboard, and click and drag it to a new location. Deselect the copied text box by clicking outside of it. Repeat this process wherever the information needs to be duplicated.
🔹 Managing larger sections of non-fillable forms using text boxes
For larger sections of the non-fillable form, such as paragraphs or longer text fields, create additional text boxes to accommodate the content. Resize and position them accordingly, ensuring all necessary information is included. This method allows filling out more extensive sections of the form while maintaining a neat layout.
Saving Completed Forms
🔹 Saving the filled-out forms as documents
Once you have filled out the non-fillable form, saving it is a straightforward process. Go to the "File" menu, select "Save As," and provide a name for the document. Choose a suitable location for saving, such as your desktop or a designated folder.
🔹 Choosing the appropriate file format for saving
When saving the document, select the desired file format. You can save it as a Word document if further editing might be required or convert it to a PDF format for easier sharing via email or printing. Select the preferred format and click "Save" to save the completed form.
🎉 Conclusion
In conclusion, completing non-fillable forms may seem challenging at first glance, but with the techniques outlined above, you can easily overcome this hurdle. By converting non-fillable forms into editable formats and utilizing text boxes, you can efficiently fill out forms, insert information, and save the completed documents for further use. Take advantage of these methods to streamline your form-filling process and enhance your productivity.
FAQ
Q: Can I use these techniques on any type of non-fillable form?
A: Yes, these techniques can be applied to various types of non-fillable forms, regardless of the software or application they originated from.
Q: Will the inserted text boxes and filled-out information remain editable in the saved document?
A: Yes, when saved as a Word document, the inserted text boxes and filled-out information will remain editable, allowing you to make further changes if necessary.
Q: Can I use this method on non-fillable forms received as email attachments?
A: Yes, once you have saved the non-fillable form as a document, it can be treated like any other file attachment and can be easily shared via email.