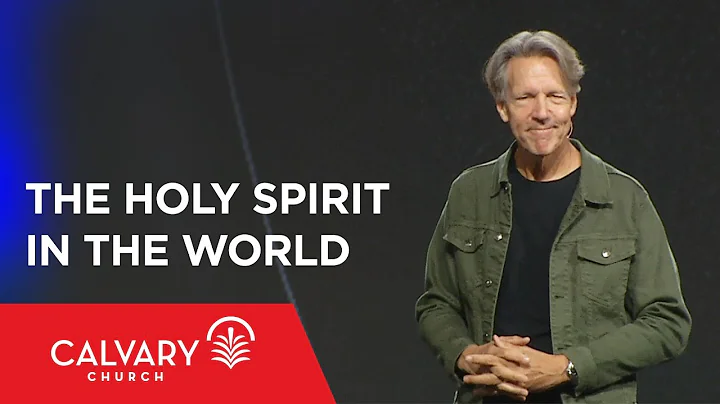Fix the 'Unable to Use Laptop Fingerprint Option' Issue
Table of Contents
- Introduction: Fixing Unable to Use Laptop Fingerprint Option Issue
- Troubleshooting Step 1: Checking Windows Biometric Service
- Troubleshooting Step 2: Updating Biometric Device Driver
- Troubleshooting Step 3: Modifying Group Policy Settings
- Troubleshooting Step 4: Disabling Facial Features
- Troubleshooting Step 5: Updating the Operating System
- Conclusion
- Pros and Cons
- FAQs
Fixing Unable to Use Laptop Fingerprint Option Issue
Are you facing issues with using the fingerprint option on your laptop? Don't worry, in this article, we will guide you through a series of troubleshooting steps to help you resolve this problem. Follow the steps below in order to fix the "unable to use laptop fingerprint option" issue completely.
Troubleshooting Step 1: Checking Windows Biometric Service
The first step is to open the "Run" command by searching for it in the search box or pressing the Windows key + R. Once the Run dialog box appears, type "Services.msc" and click on OK. This will open the Windows Services window. Look for the "Windows Biometric Service" option, right-click on it, and select "Properties". In the Properties window, change the startup type to "Automatic" and click on Apply. Then, stop the service and start it again by clicking on the respective buttons. Finally, click on OK and close the Services window.
Troubleshooting Step 2: Updating Biometric Device Driver
Next, open the Device Manager by typing "Device Manager" in the search box and clicking on the appropriate option. In the Device Manager window, search for the "Biometric Devices" option. If it is not visible, minimize the Device Manager window. Open your C drive, navigate to the Windows folder, go to the System32 folder, and open the WinBio folder. Within this folder, locate the "WinBioPlugins" folder and open it. Find the "HelloFace" file, right-click on it, and select "Install". Now, go back to the Device Manager window and expand the "Biometric Devices" option. Right-click on it and choose "Update Driver". Click on the "Search automatically for drivers" option and wait for the process to complete. If the best driver is already installed, close the window and check if the biometric device is now visible.
Troubleshooting Step 3: Modifying Group Policy Settings
To modify the Group Policy settings, open the Run command again and type "Gpedit.msc". Click on OK to open the Group Policy Editor. In the editor, navigate to "Computer Configuration" > "Administrative Templates" > "Windows Components" > "Biometrics". On the right side, right-click on the "Allow the use of biometrics" option and select "Edit". Choose the "Enabled" option and click on Apply and then OK. Repeat this process for the other three options under the Biometrics category.
Troubleshooting Step 4: Disabling Facial Features
Within the Group Policy Editor, expand the "Biometrics" category and double-click on the "Facial Features" folder. Right-click on the option within the folder and click on "Edit". Disable this option and click on OK. Restart your system and check if the issue persists.
Troubleshooting Step 5: Updating the Operating System
If the issue still persists, it is recommended to update your operating system to fix any potential bugs or conflicts affecting the fingerprint option. Go to the "Settings" option, click on "Update and Security", and select "Windows Update" from the left side. Follow the prompts to update your operating system.
Conclusion
By following these troubleshooting steps, you should be able to resolve the "unable to use laptop fingerprint option" issue on your Windows device. Remember to check the Windows Biometric Service, update the biometric device driver, modify the Group Policy settings, disable facial features, and update the operating system. If you face any difficulties or the issue remains unresolved, seeking further assistance from technical support or contacting your laptop manufacturer is recommended.
Pros and Cons
Pros:
- Allows for convenient and secure access to your laptop
- Reduces the need for passwords or PINs
- Provides an additional layer of security
Cons:
- Requires compatible hardware and software
- Fingerprint recognition can sometimes be inaccurate or fail to authenticate
- May not be available on older laptop models
FAQs
Q: Why is the fingerprint option not working on my laptop?
A: There can be various reasons for this issue, including outdated drivers, incompatible hardware, or configuration settings.
Q: How do I update the biometric device driver?
A: Open the Device Manager, locate the "Biometric Devices" option, right-click on it, and select "Update Driver". Follow the on-screen instructions to update the driver.
Q: Why should I update my operating system?
A: Updating your operating system ensures you have the latest security patches, bug fixes, and compatibility improvements, which can help resolve software-related issues.
Q: Can I use the fingerprint option for multiple user accounts on the same laptop?
A: Yes, in most cases, you can register multiple fingerprints for different user accounts on the same laptop.
Q: Is fingerprint authentication secure?
A: Fingerprint authentication is generally considered secure, as each fingerprint is unique. However, it is still recommended to use additional security measures, such as strong passwords or two-factor authentication, for enhanced security.
Resources: