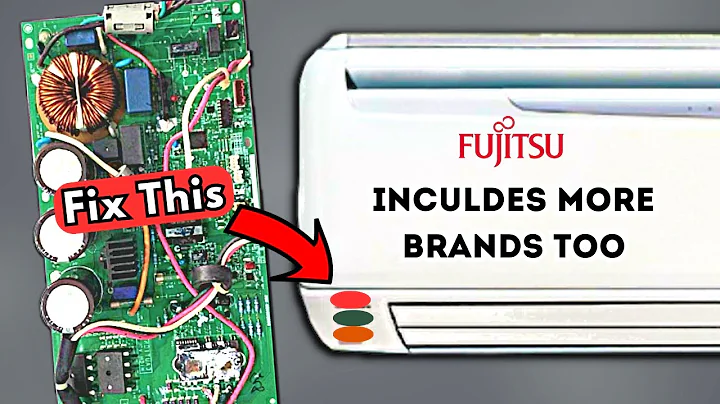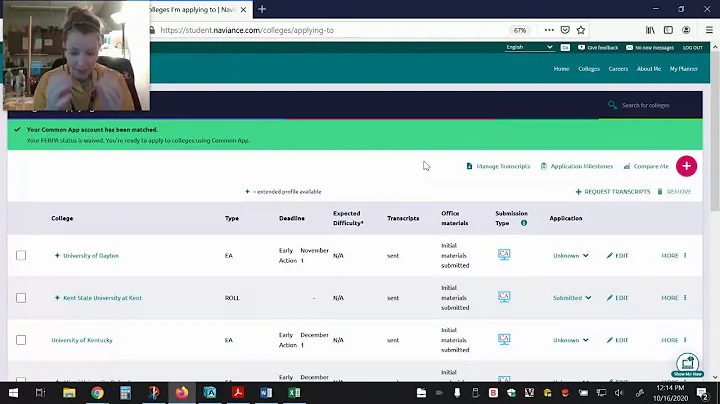Free up Space on Your Chromebook with These Simple Steps
Table of Contents
- Clearing Your Cache and Browser History
- Checking Memory Usage on Your Chromebook
- Clearing Offline Files from Google Drive
- Managing Apps and Extensions
- Pros and Cons of Clearing Memory on Chromebook
- Other Tips for Optimizing Chromebook Performance
- Conclusion
Clearing Your Cache and Browser History
In this section, we will discuss the importance of clearing your cache and browser history on your Chromebook. Clearing these files can help improve the performance and free up memory space on your device. Follow the steps below to clear your cache and browser history:
- Open a Chrome window and type "chrome://settings" in the address bar.
- Scroll down to the "Privacy and security" section and click on "Clear browsing data."
- In the pop-up window, select the items you want to clear, such as browsing history, cookies, and cached images and files.
- Choose the time range for which you want to clear the data. It is recommended to select "All time" to clear everything.
- Click on "Clear data" to remove the selected items from your Chromebook.
Clearing your cache and browser history regularly can help improve the performance of your Chromebook, especially if you use a lot of online applications and extensions.
Checking Memory Usage on Your Chromebook
Before we proceed with clearing memory on your Chromebook, let's first check the memory usage on your device. This will give you an idea of how much space is currently being used and how much is available.
- Click on the search button on the left-hand side of the screen and type "settings" to open the Chromebook settings.
- Go to the "Device" section and navigate to "Storage management."
- Here, you will find information about the memory usage on your Chromebook.
- The "In use" section displays the amount of memory currently being used, while "Available" shows the remaining free space.
Understanding your memory usage will help you identify if your Chromebook is approaching its memory limits and needs optimization.
Clearing Offline Files from Google Drive
In this section, we will focus on clearing offline files from your Google Drive, which can take up valuable memory space on your Chromebook. Follow the steps below to remove offline files:
- Open the Files application on your Chromebook.
- Click on "Google Drive."
- Look for the folders or files that are set to be available offline.
- To make changes, go back to your main Google Drive and toggle the offline availability switch to "off" for the folders or files you no longer need offline access to.
- To completely clear the synced files from your Chromebook, open a Chrome window and type "drive-internals" in the address bar.
- Scroll down to the "Drive Debug" section and click on "Clear local data."
- This will remove all offline files and free up memory on your Chromebook.
Clearing offline files from Google Drive is an essential step in optimizing your Chromebook's memory usage and ensuring efficient performance.
Managing Apps and Extensions
Apps and extensions can also contribute to the memory usage on your Chromebook. In this section, we will discuss how to manage and remove unnecessary apps and extensions. Here's how you can do it:
- Open a Chrome window and type "chrome://extensions" in the address bar.
- This will open a list of all the apps and extensions installed on your Chromebook.
- Review the list and identify any apps or extensions that you no longer use or need.
- Click on the "Remove" button next to each app or extension you want to uninstall.
- Removing unnecessary apps and extensions will free up memory space and can improve the performance of your Chromebook.
Regularly reviewing and removing unused apps and extensions is a good practice to keep your Chromebook running smoothly.
Pros and Cons of Clearing Memory on Chromebook
Before you proceed with clearing memory on your Chromebook, it's important to understand the pros and cons of this process. Let's take a look at both sides:
Pros:
- Clearing memory can free up valuable space on your Chromebook, resulting in improved performance.
- It allows you to remove unnecessary files and data that may be taking up memory.
- Regularly clearing memory can help prevent your Chromebook from becoming sluggish or unresponsive.
Cons:
- Clearing memory may cause temporary disruptions as the system rebuilds certain files and data.
- It's important to be cautious when selecting the items to clear, as some files may be essential for the proper functioning of certain websites or applications.
- Clearing memory does not address underlying hardware or software issues that may contribute to performance problems.
Considering these pros and cons will help you make an informed decision about clearing memory on your Chromebook.
Other Tips for Optimizing Chromebook Performance
In addition to clearing memory, there are other steps you can take to optimize the performance of your Chromebook. Here are some helpful tips:
- Keep your Chromebook up to date by installing the latest software updates. These updates often include bug fixes and performance improvements.
- Close unnecessary tabs and applications to free up memory resources.
- Remove unused downloads and files from your Chromebook to declutter your storage.
- Limit the number of extensions and apps running in the background to conserve memory.
- Restart your Chromebook regularly to refresh the system and clear any temporary files.
By following these additional tips, you can further enhance the performance and efficiency of your Chromebook.
Conclusion
Clearing memory on your Chromebook is a simple yet effective way to optimize its performance and ensure smooth operation. By regularly clearing your cache and browser history, managing offline files, and removing unnecessary apps and extensions, you can free up valuable memory space and improve the overall speed and responsiveness of your Chromebook. Remember to consider the pros and cons and implement other performance optimization tips for the best results.
Resources
Highlights
- Clearing cache and browser history on your Chromebook can improve performance.
- Checking memory usage helps you understand the space available on your device.
- Removing offline files from Google Drive can free up memory on your Chromebook.
- Managing apps and extensions helps optimize memory usage and performance.
- Consider the pros and cons before clearing memory on your Chromebook.
- Other tips for optimizing performance include keeping your Chromebook up to date, closing unnecessary tabs and applications, and decluttering your storage.
FAQ
Q: Will clearing my cache and browser history delete my saved passwords?
A: No, clearing your cache and browser history will not delete your saved passwords. However, it is always a good practice to make a note of your passwords or use a password manager to ensure you have access to them.
Q: How often should I clear my cache and browser history?
A: The frequency of clearing your cache and browser history depends on your browsing habits and the amount of data you accumulate. It is recommended to do it every few months or when you notice a significant slowdown in your Chromebook's performance.
Q: Will clearing memory delete my files and documents?
A: Clearing memory will not delete your files and documents stored on your Chromebook. It primarily removes temporary files, cached images, and browsing history. However, it is always wise to back up your important files regularly.
Q: Can I recover cleared offline files from Google Drive?
A: Once you clear offline files from Google Drive, they are permanently removed from your Chromebook. Make sure to back up any important files before clearing them.
Q: What should I do if my Chromebook is still slow after clearing memory?
A: If you experience persistent slowness after clearing memory, you may need to consider other factors such as hardware limitations or software issues. Restarting your Chromebook or seeking assistance from Google Support can help troubleshoot and address any underlying problems.
Read More FAQs