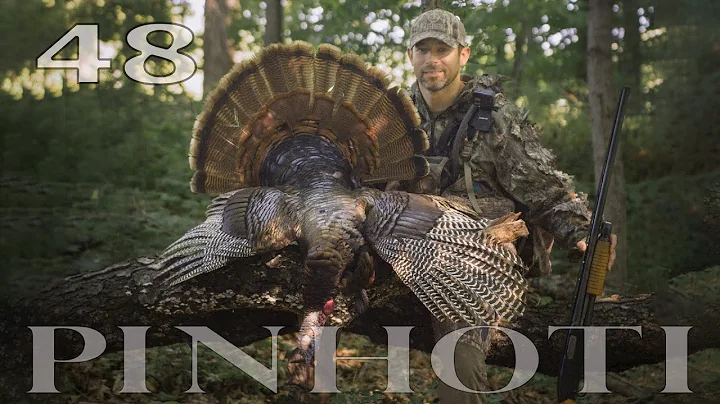Honoring Loved Ones Through Personalized Pictures: A Step-by-Step Guide
Table of Contents:
- Introduction
- The Power of Remembering Loved Ones
- Choosing the Right Picture
- Software Options for Editing Pictures
- Step-by-Step Guide: Editing the Picture
5.1 Cropping the Image
5.2 Removing the Background
5.3 Refining the Details
- Enhancing the Image Quality
- Placing the Edited Picture
- Creating a Translucent Effect
- Saving and Sharing the Final Version
- Conclusion
The Power of Remembering Loved Ones 💔
Losing a loved one is never easy, but finding ways to remember and honor their memory can bring comfort and solace. One unique method that has gained popularity is creating personalized images that serve as a visual tribute to those who have passed away. By incorporating a picture of your loved one into different settings or locations that hold significance to them, you can create lasting memories and keep their spirit alive. In this article, we will explore the process of remembering loved ones through pictures and provide a step-by-step guide on how to create these meaningful images.
Choosing the Right Picture 📷
The first step in remembering loved ones through pictures is selecting the right image. When choosing a picture, consider one that captures a significant moment or represents the essence of your loved one's personality. It could be a cherished family portrait, a candid shot from a special occasion, or even a photograph taken at their final resting place. By selecting an image that holds sentimental value, you can create a powerful and personal tribute.
Software Options for Editing Pictures 🖥️
To create these personalized images, you don't necessarily need advanced editing software like Adobe Photoshop. There are plenty of free alternatives available that can help you achieve professional results. Here are five software options that you can use to edit your pictures:
- Crater: A user-friendly editing tool with a wide range of features.
- Paint.net: A powerful image and photo editing software that offers a user-friendly interface.
- Pixelar Editor: An online editor that allows you to easily edit and enhance your pictures.
- PhotoPass Pro: A versatile editing tool specifically designed for creating beautiful photo collages.
- Adobe Photoshop: The industry standard for professional photo editing, offering extensive features and capabilities.
Choose the software that you feel most comfortable using, as all of these options can help you achieve the desired results.
Step-by-Step Guide: Editing the Picture 🎨
Now that you have selected the image and chosen the editing software, let's dive into the step-by-step process of creating a personalized picture in memory of your loved one.
5.1 Cropping the Image
Start by cropping the image to remove any unnecessary elements and focus on the main subject. Use the software's cropping tool to adjust the frame and composition to your liking. This will help highlight your loved one in the picture.
5.2 Removing the Background
Next, it's time to remove the background of the image. Some software options offer a background removal tool that automatically detects and removes the background. However, for more intricate backgrounds, manual editing may be required. Use the eraser tool or selection tool to remove any unwanted elements from the background and ensure the main subject stands out.
5.3 Refining the Details
After removing the background, take a closer look at the picture and refine the details. Pay attention to any areas that need further editing, such as fixing imperfections or enhancing the image quality. Take your time to ensure the final result is a true representation of your loved one.
Enhancing the Image Quality 💡
To further enhance the image quality, consider adjusting the brightness, contrast, and colors. Many editing software options offer these features, allowing you to fine-tune the image to your preferences. Experiment with different settings until you achieve the desired look.
Placing the Edited Picture 🌆
Once the editing process is complete, it's time to decide where to place the edited picture. You can choose locations that hold significance for your loved one, such as their final resting place, a favorite vacation spot, or even a family gathering. By incorporating the picture into different settings, you can create a visual tribute that reflects their presence and impact on your life.
Creating a Translucent Effect ✨
To add a unique touch to the picture, consider creating a translucent effect. This effect makes the subject appear semi-transparent, symbolizing their transition to a different realm while still being present in your memories. You can achieve this by using the software's layer mask and gradient tools to gradually fade the image into the background.
Saving and Sharing the Final Version 💖
Once you are satisfied with the final version of the edited picture, save it in a high-quality format, such as a native Photoshop file (PSD) or a JPEG image. The PSD format allows you to preserve the layers and make future adjustments if needed. When sharing the picture with family and friends, consider creating a digital album or printing it as a physical keepsake to ensure your loved one's memory lives on.
Conclusion 🙏
Remembering loved ones through pictures is a powerful way to honor their memory and keep their spirit alive. By following the step-by-step guide outlined in this article, you can create personalized images that serve as a lasting tribute. Cherish these visual memories and share them with others to ensure your loved ones are never forgotten.
Highlights:
- Remembering loved ones through personalized pictures brings comfort and solace.
- Choose a picture that captures a significant moment or represents your loved one's essence.
- Software options like Adobe Photoshop, Crater, Paint.net, Pixelar Editor, and PhotoPass Pro can help you edit your pictures.
- Step-by-step guide: Crop the image, remove the background, refine the details.
- Enhance the image quality by adjusting brightness, contrast, and colors.
- Place the edited picture in locations that hold significance for your loved one.
- Create a translucent effect using layer masks and gradients.
- Save and share the final version to honor your loved one's memory.
FAQ:
Q: Can I use software other than Adobe Photoshop for editing?
A: Yes, there are several free alternatives like Crater, Paint.net, Pixelar Editor, and PhotoPass Pro that offer similar editing capabilities.
Q: How can I make the image appear translucent?
A: Use the layer mask and gradient tools in your chosen software to gradually fade the image into the background, creating a translucent effect.
Q: What formats should I save the final picture in?
A: It is recommended to save the final version in a high-quality format such as a native Photoshop file (PSD) or a JPEG image. PSD format preserves the layers for future adjustments, while JPEG is widely compatible for sharing and printing.