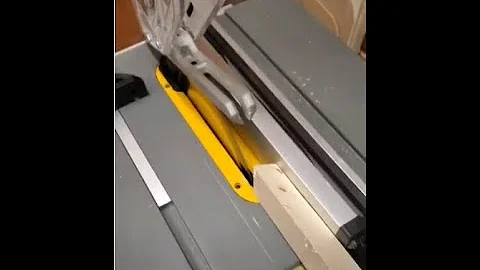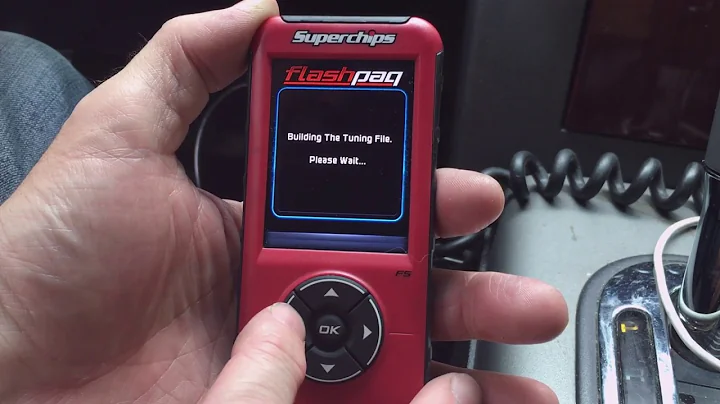How to Remove Windows from Dual Boot with Pop OS
Table of Contents:
- Introduction
- Why Remove Windows from a Dual Boot?
- Preparing for Removal
- Deleting Windows Partitions
- Adjusting Pop OS Partitions
- Removing Windows Boot Manager Entry
- Final Steps
- Conclusion
Introduction
Before we delve into the process of removing Windows from a dual boot with Pop OS, let's understand why you might want to do this and what steps are involved. If you have installed Pop OS alongside Windows but have now decided that you no longer need Windows on your system, this guide will walk you through the process of removing it.
Why Remove Windows from a Dual Boot?
There are several reasons why you might choose to remove Windows from a dual boot setup. Perhaps you have successfully transitioned all your data and applications to Pop OS or have found suitable alternatives for the applications that are not available on Linux. Whatever the reason, removing Windows will free up valuable disk space and simplify your system.
Preparing for Removal
To begin the removal process, you will need the installation media for Pop OS. Ensure that it is plugged in and boot up your system. Access the boot menu and select the Pop OS installation media to proceed. Once you reach the Pop OS installation screen, open the terminal and run the command sudo apt install M tools. This will allow you to work with EFI system partitions.
Deleting Windows Partitions
Using GParted, you will now delete the Windows partitions one by one. Start with the Windows EFI system partition, followed by the Microsoft reserved partition, the Windows OS partition, the basic data partition, and finally, the Windows recovery partition. Once deleted, your partitions should now consist only of the Pop OS EFI system partition and the Pop OS data partition.
Adjusting Pop OS Partitions
Now, you need to adjust the size of the Pop OS EFI system partition and the Pop OS data partition. Click on the Pop OS EFI system partition in GParted and choose to resize/move it. Drag the partition all the way to the beginning of the available space and click "resize/move". Next, resize/move the Pop OS data partition to occupy the entire unallocated space, making sure it takes up all the remaining space.
Removing Windows Boot Manager Entry
After adjusting the partitions, it is important to remove the Windows Boot Manager entry from the boot menu. Open the "Disks" application and select your internal hard disk. Mount the Pop OS EFI system partition and navigate to the EFI folder. Locate and delete the "Microsoft" folder within the EFI partition. This step ensures that the Windows boot manager will no longer appear in the boot menu.
Final Steps
Once all the operations have been successfully completed, close GParted and reboot your system. To prevent the boot menu from showing up every time you start your system, press the Shift key and keep pressing the T key until you see the "menu disabled" message. Your system will now directly boot into Pop OS without showing the boot menu.
Conclusion
Congratulations! You have successfully removed Windows from your dual boot setup with Pop OS. By following the steps outlined in this guide, you have freed up disk space and simplified your system. Enjoy the benefits of using Pop OS as your primary operating system.