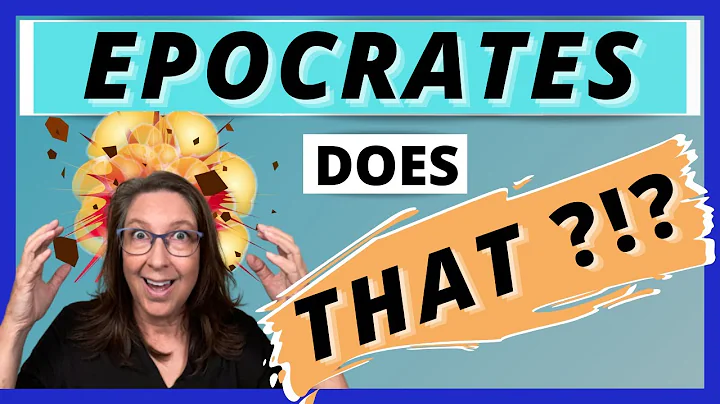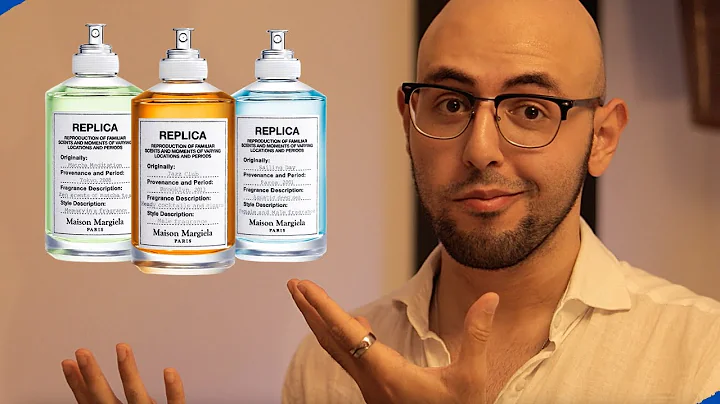Learn to Record Guitar and Vocals with Reaper: Beginner's Tutorial
Table of Contents
- Introduction
- Choosing the Right Software
- Getting Started with Reaper
- Setting up the Audio Source
- Creating Separate Tracks for Guitar and Vocals
- Adjusting Input Sources for Each Track
- Recording the Guitar Track
- Recording the Vocal Track
- Adding Effects to Enhance the Sound
- Mixing and Fine-tuning the Recording
- Conclusion
🎸 Recording and Editing Music: A Beginner's Guide with Reaper
Are you an aspiring musician who wants to produce and edit their own music? Look no further! In this comprehensive guide, we will walk you through the process of recording guitar and vocals using a powerful software called Reaper. Whether you're a beginner or an experienced musician, this tutorial will help you navigate the world of digital audio workstations (DAWs) and unleash your creativity. So, let's dive in and start making some amazing music!
Introduction
Before we jump into the technical details, let's take a moment to introduce ourselves. I'm John Holt from the Audio Journey, a channel dedicated to making music production accessible to all. Whether you're a beginner or an experienced musician, my tutorials cater to all levels of expertise. If you're interested in learning more about music production, make sure to subscribe to our channel for regular updates.
Choosing the Right Software
When it comes to recording and editing music, having the right software is crucial. Reaper is a fantastic choice for beginners due to its free evaluation period. You can download Reaper for either Mac or PC from reaper.fm. It's important to note that although Reaper offers a free evaluation period, it's always a good idea to purchase a license once you're ready to fully commit to the software.
Getting Started with Reaper
Once you have downloaded and installed Reaper, it's time to familiarize yourself with the interface. When you open Reaper, you'll be greeted with the initial screen. From here, we will guide you through the setup process step by step.
Setting up the Audio Source
The first step in recording is to let Reaper know where your audio will be coming from and where it needs to go. This means configuring your input and output sources. For example, if you're using a microphone and a guitar, you need to tell Reaper where to listen for the microphone input and where to send the audio output. To do this, go to the "Options" menu and select "Preferences" (PC) or "Settings" (Mac). Under the "Audio" section, ensure that your device is correctly selected.
Creating Separate Tracks for Guitar and Vocals
To achieve a professional sound and have more control over the editing process, it's essential to record the guitar and vocals separately. In Reaper, creating separate tracks is easy. Simply double-click on the empty space on the left-hand side to create a track. Repeat this process twice, once for vocals and once for guitar.
Adjusting Input Sources for Each Track
Now that you have separate tracks for vocals and guitar, it's time to assign the input sources. If you have a setup similar to mine, where I'm using a Focusrite Scarlett 2i2 audio interface, you'll need to select the appropriate input for each track. For example, if your microphone is plugged into input one of your audio interface, assign input one to the vocal track. Similarly, assign input two to the guitar track.
Recording the Guitar Track
With everything set up, it's time to start recording! Arm the guitar track for recording by clicking the record arm button. Grab your guitar and hit the record button below. Play your guitar and observe the audio being recorded along the guitar track. Make sure to adjust the input volume to avoid clipping and achieve optimal sound quality.
Recording the Vocal Track
After recording the guitar track, it's time to record the vocals. Arm the vocal track for recording and start singing or performing your desired vocals. Ensure that the input volume is appropriately adjusted to capture the vocals without distortion. Once the recording is complete, you can play it back to review your performance.
Adding Effects to Enhance the Sound
To take your recordings to the next level, you can add effects to enhance the sound of both the guitar and vocals. For guitar, you can use amp simulators to mimic the sound of a guitar amplifier. One popular choice is GTR Solo from waves.com. Simply add the effect to the guitar track, experiment with different presets, and find the perfect guitar tone.
For vocals, you might want to consider adding reverb to create a more spacious and atmospheric sound. Reaper comes with a variety of built-in plugins, including EQs, compressors, and reverbs. Explore these plugins to find the perfect settings that complement your vocals.
Mixing and Fine-tuning the Recording
Once you have recorded and added effects to your guitar and vocal tracks, it's time to mix and fine-tune the recording. This involves adjusting the levels of each track, applying further effects if desired, and ensuring that the overall sound is balanced and cohesive. Reaper provides a range of mixing options and plugins to help you achieve a professional-sounding mix.
Conclusion
Congratulations! You have learned the essentials of recording and editing your own music using Reaper. With this knowledge, you can unleash your creativity and produce high-quality recordings right from the comfort of your own home. Remember, practice makes perfect, so don't be afraid to experiment and explore different techniques to find your unique sound. Keep refining your skills, and who knows where your musical journey will take you!
Highlights
- Learn how to record and edit your own music using Reaper
- Step-by-step guide for beginners and beyond
- Set up your audio sources and configure input and output
- Create separate tracks for guitar and vocals
- Record high-quality guitar and vocal tracks
- Enhance the sound with effects like amp simulators and reverb
- Mix and fine-tune your recordings for a professional sound
- Unlock your creativity and produce amazing music from home
FAQ
Q: Can I use Reaper for free?
A: Yes, Reaper offers a free evaluation period during which you can use all of its features for free. However, it's recommended to purchase a license once you're ready to commit to the software.
Q: Are there any free alternatives to Reaper?
A: While Reaper is an excellent choice, there are other free digital audio workstations (DAWs) available, such as Audacity and Cakewalk by BandLab.
Q: Do I need expensive equipment to record music at home?
A: Not necessarily. With a decent audio interface, a microphone, and a guitar, you can achieve professional-sounding recordings even on a budget. There are plenty of affordable options available in the market.
Resources