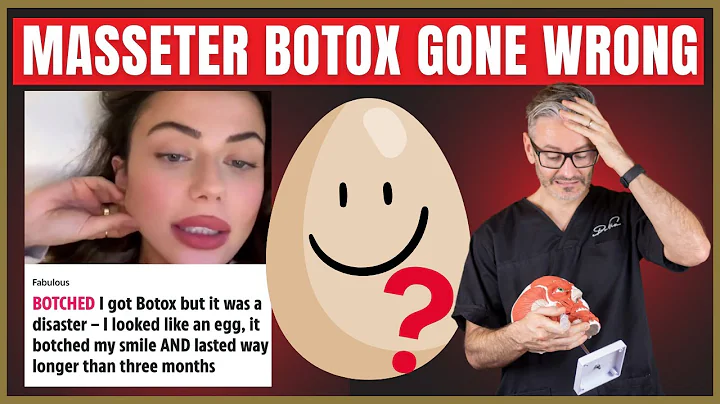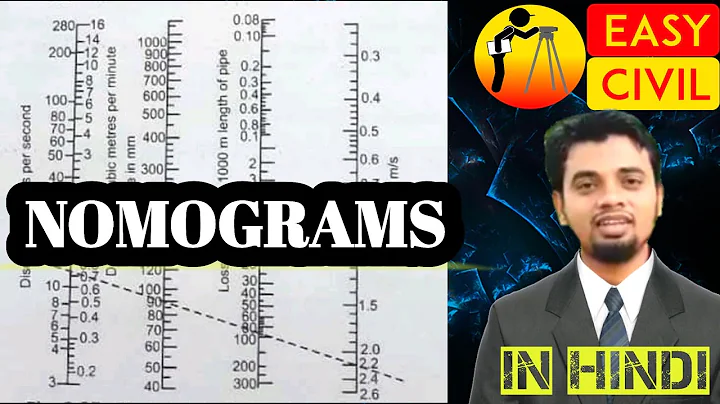Level Up Your Excel Skills with Conditional Formatting for Due and Expiration Dates
Table of Contents
- Introduction
- The Basics of Conditional Formatting in Excel
- Using Conditional Formatting for Expiration Dates
3.1 Highlighting Expired Dates
3.2 Highlighting Dates Close to Expiration
3.3 Highlighting Future Expiration Dates
- An Alternative Method: Icon Sets
- Applying Conditional Formatting to an Entire Column
- Practical Applications of Conditional Formatting
- Conclusion
Using Conditional Formatting in Excel to Track Expiration Dates
In this article, we will explore how to effectively use conditional formatting in Microsoft Excel to track expiration dates. Conditional formatting is a powerful feature that allows users to automatically apply formatting based on specific conditions. By utilizing this feature, you can easily identify expired or upcoming expiration dates, making it a valuable tool for various tasks such as project planning or managing expiration dates in the food services industry.
Introduction
Tracking expiration dates is essential in many industries and tasks, as it helps ensure timely actions and prevent expired items from causing issues. Excel provides a convenient way to handle this task through its conditional formatting feature. This feature allows you to apply specific formatting, such as color shading or icons, to cells based on user-defined conditions. By leveraging this capability, you can easily identify and manage expiration dates without the need for manual tracking.
The Basics of Conditional Formatting in Excel
Before diving into expiration date tracking, let's quickly review the basics of conditional formatting in Excel. Conditional formatting allows you to define rules or conditions that determine how cells should be formatted based on their values. You can set conditions using various comparison operators, such as greater than, less than, equal to, or between specific values. Additionally, you can choose different formatting options, including font color, fill color, or data bars.
Using Conditional Formatting for Expiration Dates
When it comes to expiration dates, Excel's conditional formatting feature can be incredibly useful. You can set up different formatting rules to highlight expired dates, dates close to expiration, and future expiration dates. Let's explore each of these cases in detail.
Highlighting Expired Dates
To highlight expired dates, you need to create a formatting rule that detects dates earlier than the current date. Here's how to do it:
- Select the range of cells containing expiration dates.
- Click on the "Conditional Formatting" button in the Excel toolbar.
- Choose the "Highlight Cell Rules" option and then select "Less Than."
- In the rule configuration window, enter the formula "=TODAY()" to compare the dates with the current date.
- Choose the formatting style you prefer, such as a red fill color and dark red text.
- Click "OK" to apply the formatting rule.
Now, any date in the selected range that is earlier than the current date will be highlighted in red, indicating that it has expired.
Highlighting Dates Close to Expiration
In some cases, you may want to draw attention to dates that are approaching their expiration. To achieve this, you can create a rule that highlights dates within a certain range from the current date. Here's how:
- Select the range of cells containing expiration dates.
- Click on the "Conditional Formatting" button and choose "Highlight Cell Rules" followed by "Between."
- In the rule configuration window, enter the formula "=TODAY()" as the start date and "=TODAY()+30" as the end date to highlight dates within the next 30 days.
- Select a formatting style, such as a yellow fill color and dark yellow text.
- Click "OK" to apply the formatting rule.
Now, any date within 30 days of the current date will be highlighted in yellow, indicating that it is close to expiration.
Highlighting Future Expiration Dates
Lastly, you may want to identify dates that are well in the future, indicating that there is still plenty of time before expiration. To do this, follow these steps:
- Select the range of cells containing expiration dates.
- Navigate to the "Conditional Formatting" button and choose "Highlight Cell Rules" and then "Greater Than."
- In the rule configuration window, enter the formula "=TODAY()+30" to compare the dates with a date 30 days in the future.
- Choose a formatting style, such as a green fill color and dark green text.
- Click "OK" to apply the formatting rule.
Now, any date that is 30 or more days in the future will be highlighted in green, indicating that it is far from expiring.
An Alternative Method: Icon Sets
In addition to cell shading, you can also use Excel's icon sets feature to represent expiration dates visually. Icon sets provide a more intuitive way of understanding data by using icons to indicate the value range. To apply icon sets for expiration dates, follow these steps:
- Select the range of cells containing expiration dates.
- Click on the "Conditional Formatting" button and choose "Icon Sets."
- From the predefined icon sets, select the "Green, Yellow, Red" set.
- Adjust the icon set's parameters by editing the rule using formulas.
- Update the parameters to "=TODAY()+30" for the green condition and "Today()" for the yellow condition.
- Click "OK" to apply the icon set.
Now, the selected range of cells will display different icons based on whether the expiration date is in the future, within 30 days, or already expired.
Applying Conditional Formatting to an Entire Column
If you have a large dataset with multiple expiration date columns, applying conditional formatting to each column individually can be time-consuming. However, Excel allows you to easily apply conditional formatting to an entire column.
Here's how:
- Select the column by clicking on its letter at the top of the spreadsheet.
- Follow the previously mentioned steps for the desired conditional formatting rule.
- Excel will automatically adjust the formatting for each cell in the column based on the defined rule.
Applying conditional formatting to an entire column saves time and ensures that any new entries in that column will be formatted according to the set rules.
Practical Applications of Conditional Formatting
Conditional formatting for expiration dates can be incredibly valuable in various scenarios. Here are a few practical examples of how you can utilize this feature:
- Project Management: Highlight important project deadlines or milestones to keep track of approaching due dates.
- Food Services: Identify food items that are close to their expiration dates in inventory sheets, ensuring timely consumption or disposal.
- Document Tracking: Flag documents that require renewal or re-evaluation by highlighting expiration dates in spreadsheets or databases.
- Financial Planning: Keep track of upcoming payment due dates or contract expirations to avoid penalties or missed opportunities.
The applications are endless, and by harnessing the power of conditional formatting, you can effectively manage expiration dates in various contexts.
Conclusion
In conclusion, Excel's conditional formatting feature provides a convenient way to track expiration dates, allowing you to visually identify expired items or those approaching expiration. By utilizing different rules for expired dates, dates close to expiration, or future expiration dates, you can efficiently manage expiration dates in various tasks and industries. Additionally, the icon sets feature offers an alternative visual representation for expiration dates. Whether you apply conditional formatting to specific cells or entire columns, Excel's conditional formatting empowers you to stay organized and proactive in managing expiration dates.
For any further questions or assistance with Excel and conditional formatting, feel free to contact Rob Hamilton at Sol Canyon Training and Development. Additionally, visit our website wwlp.com to learn more about our comprehensive Excel essentials program comprising over 50 tutorials to enhance your Excel skills at your own pace.
Highlights
- Excel's conditional formatting helps track expiration dates efficiently.
- Formatting rules can be set to highlight expired, close-to-expiration, and future expiration dates.
- Icon sets provide an alternative visual representation for expiration dates.
- Conditional formatting can be applied to entire columns, saving time and effort.
- Practical applications include project management, food services, document tracking, and financial planning.
FAQ
Q: Can I apply multiple conditional formatting rules to the same range of cells?
A: Yes, you can apply multiple conditional formatting rules to the same range of cells by selecting the "New Rule" option instead of the predefined rules.
Q: How can I remove conditional formatting from a range of cells?
A: To remove conditional formatting from a range of cells, select the range, go to "Conditional Formatting," and choose "Clear Rules" followed by "Clear Rules from Selected Cells."
Q: Is conditional formatting limited to dates and expiration dates only?
A: No, conditional formatting in Excel can be applied to various data types, including numbers, text, and formulas. It allows you to format cells based on specific conditions related to any desired criteria.
Q: Can I copy conditional formatting rules to other worksheets within the same workbook?
A: Yes, you can copy conditional formatting rules to other worksheets by using the "Format Painter" tool. Select the cell with the desired formatting, click on the "Format Painter" button, and apply it to the desired cells or ranges in other worksheets.