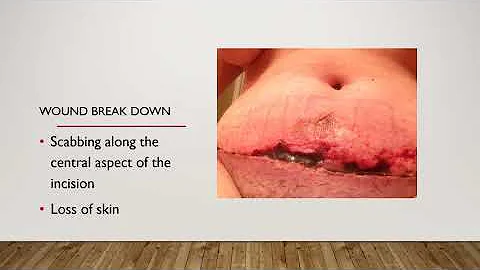Live Stream Oculus Quest 2 Gameplay to iPad or Phone
Table of Contents:
- Introduction
- Requirements
- Setting up Streamlabs
- Creating a Live Stream Event
- Setting up the Oculus App
- Connecting a Bluetooth Speaker
- Tips for a Successful Stream
- Troubleshooting
- Conclusion
How to Live Stream Oculus Quest 2 Gameplay to Your iPad or Phone
Are you looking to live stream your Oculus Quest 2 gameplay to your iPad or phone? In this guide, we will walk you through the step-by-step process of setting up your stream using Streamlabs and the Oculus app. Whether you want to stream on YouTube or Twitch, this article has got you covered. So let's get started and turn your gaming sessions into memorable live streams!
1. Introduction
Live streaming has become immensely popular among gamers, allowing them to share their gaming experiences with a virtual audience. With the Oculus Quest 2, you can now stream your gameplay directly to your iPad or phone. This opens up exciting opportunities to connect with your viewers and build a community around your gaming adventures.
2. Requirements
Before we begin, there are a few things you'll need to ensure a smooth live streaming process. Here's what you'll require:
- Oculus Quest 2 VR headset
- iPad or phone
- Streamlabs app
- Oculus app
- Bluetooth speaker (optional but recommended for game audio)
Make sure you have all of these items ready before proceeding further.
3. Setting up Streamlabs
The first step is to set up the Streamlabs app on your iOS device. Follow these instructions:
- Download and open the Streamlabs app on your iPad or phone.
- If prompted, complete the setup process.
- On the top left corner of the app, tap on the two lines to access the menu.
- Click on "Account Settings."
- Select the platform you want to live stream to (e.g., YouTube or Twitch).
- Log in to your chosen platform and ensure that you see "Log Out" once logged in.
- Go back to the previous menu and click on "Screen Capture."
- Set the tab to your desired platform (YouTube or Twitch).
- If the tab is already set correctly, proceed to the next step.
4. Creating a Live Stream Event
Now that Streamlabs is set up, let's create a live stream event to start broadcasting your Oculus Quest 2 gameplay. Follow these steps:
- In the Streamlabs menu, click on "Create Event."
- Enter a stream title (e.g., "Playing VR with Viewers") and a description for your live stream.
- Set the stream to "Public" for the best streaming experience. Private or unlisted streams may encounter issues.
- Once you've entered the necessary details, click on "Save."
- You may receive a notification stating that iOS widgets are unavailable. Click on "Got It" to proceed.
- Ignore the prompt to go live for now and press the home button on your device.
5. Setting up the Oculus App
With Streamlabs ready, we need to move on to the Oculus app setup. Here's what you need to do:
- Open the Oculus app on your iOS device.
- Go to the casting section within the app.
- Make sure both toggles are turned off.
- Close the casting settings by clicking on the "X" at the top left corner.
- Tap the middle of your screen once.
- Swipe down from the top right corner of your screen to bring up the notification center.
- Hold down the recording button at the bottom of the screen.
- Scroll through the apps until you find Streamlabs. Tap on it.
- Ensure that the microphone toggle is switched on.
- Disconnect any headphones, earbuds, or Bluetooth devices from your iOS device before streaming.
6. Connecting a Bluetooth Speaker
If you want your viewers to hear game audio, connecting a Bluetooth speaker is recommended. Here's what you need to do:
- Connect your Oculus Quest 2 headset to a Bluetooth speaker.
- Adjust the speaker volume to a moderately low level to avoid overpowering the stream with loud audio.
- Keep in mind that you will only hear the game audio through the speaker next to your streaming device.
- Make sure to equalize the sound for a balanced audio experience.
7. Tips for a Successful Stream
To ensure a successful live stream, consider the following tips:
- Speak loudly so that your stream audience can hear you through the Oculus audio.
- Perform multiple test streams to ensure everything is working correctly before going live.
- Engage with your viewers and respond to their questions and comments during the stream.
- Use a catchy and descriptive stream title and thumbnail to attract viewers.
- Encourage viewers to like, subscribe, and share your stream to help grow your audience.
8. Troubleshooting
If you encounter any issues during the setup or streaming process, try the following troubleshooting steps:
- Restart your iOS device and the Oculus Quest 2 headset.
- Ensure that all apps are up to date with the latest versions.
- Check your internet connection for stability.
- Double-check your audio and microphone settings in Streamlabs and the Oculus app.
- Refer to the official documentation or support forums for Streamlabs and Oculus for further assistance.
9. Conclusion
Congratulations! You've successfully learned how to live stream your Oculus Quest 2 gameplay to your iPad or phone. By following these steps and utilizing the Streamlabs and Oculus apps, you can share your virtual reality experiences with a wider audience. Remember to engage with your viewers, maintain a high audio and video quality, and have fun while streaming. Happy gaming and streaming!
Highlights
- Live stream your Oculus Quest 2 gameplay to your iPad or phone
- Step-by-step guide using Streamlabs and the Oculus app
- Connect a Bluetooth speaker for enhanced game audio
- Tips for a successful live stream and troubleshooting steps
FAQ
Q: Can I live stream to platforms other than YouTube and Twitch?
A: Yes, Streamlabs supports multiple platforms, including YouTube, Twitch, Facebook, and TikTok. Choose the platform that suits your audience and preferences.
Q: Do I need a Bluetooth speaker for game audio during the live stream?
A: Using a Bluetooth speaker is recommended for the best audio experience. However, if you prefer not to use one, viewers will still be able to hear your voice through the Oculus headset's microphone.
Q: Can I test the live stream before going live?
A: Absolutely! It is highly recommended to perform multiple test streams to ensure everything is set up correctly and working smoothly. This allows you to identify and address any issues before going live with your gameplay.
Q: What should I do if I encounter problems during the setup or streaming process?
A: If you encounter any issues, try restarting your devices, updating apps, checking your internet connection, and reviewing your audio settings. Additionally, consult the official documentation or support forums of Streamlabs and Oculus for further assistance.
Q: Are there any additional tips to maximize the success of my live stream?
A: Engage with your viewers, use an attractive stream title and thumbnail, and encourage viewers to like, subscribe, and share your stream. Interacting with your audience and providing high-quality content are key to growing your streaming community.