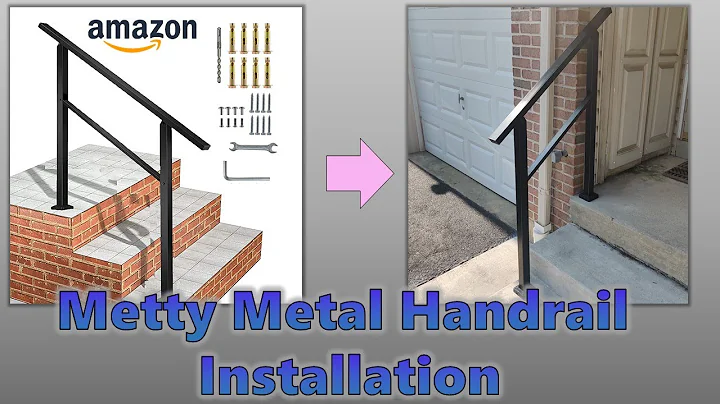Master Image Placement with Tables in Dreamweaver
Table of Contents:
- Introduction
- The Limitations of Inserting Images in Dreamweaver Templates
- The Alternative: Using Tables to Insert Images
- How to Create a Table in Dreamweaver
- Customizing the Table Properties
- Inserting Images into the Table
- Aligning and Resizing Images
- Moving Images Within the Table
- Adding Multiple Tables for Image Placement
- Previewing the Final Result
- Conclusion
Using Tables to Insert and Customize Images in Adobe Dreamweaver
Introduction
Welcome to this tutorial on how to effectively insert and manipulate images in Adobe Dreamweaver templates. Traditionally, inserting images in Dreamweaver can be a bit challenging as it limits the ability to easily reposition and edit the images. However, in this tutorial, we will explore an alternative method that involves using tables to overcome these limitations. By using tables, you can have greater control over the placement and appearance of your images in Dreamweaver templates. Let's get started!
The Limitations of Inserting Images in Dreamweaver Templates
When you insert images in Dreamweaver without using tables, you may encounter several limitations. Firstly, the image is inserted in an absolute direction, making it challenging to move or edit its position. Additionally, using AP divs as an alternative leads to unpredictable results where images may be misplaced in the final design. These limitations can be frustrating, especially when working with complex templates that require precise image placement.
The Alternative: Using Tables to Insert Images
Rather than relying on conventional methods, using tables provides a more efficient way to insert and customize images in Dreamweaver templates. By utilizing tables, you gain more control over the positioning and editing options of your images. This alternative method is particularly beneficial when working with templates that require images to be placed in specific locations.
How to Create a Table in Dreamweaver
To begin using tables for image insertion, you need to create a table within your Dreamweaver template. This process involves a few simple steps. First, navigate to the "Insert" menu and select "Table" or use the shortcut "Ctrl + Alt + T" to bring up the table window. In the table window, you can specify the number of rows and columns you need for your table. Rows determine the number of horizontal segments, while columns determine the number of vertical segments within the table.
Customizing the Table Properties
Once you have created the table, you can customize its properties to suit your design needs. Dreamweaver allows you to adjust settings such as border thickness, cell padding, cell spacing, and header options. One useful trick is to set the border thickness to zero, which allows you to seamlessly integrate images without revealing that they are placed within a table.
Inserting Images into the Table
With the table set up, you can now proceed to insert images into the individual cells. By simply selecting a cell and using the image insertion function, you can place images directly within the table. Dreamweaver provides options to resize and align the images as per your preferences. This level of control is not attainable with traditional image insertion methods.
Aligning and Resizing Images
Dreamweaver allows you to align images within the table cells using three main directions: left, center, and right. Unlike other methods that only offer limited alignment options, using tables gives you the flexibility to choose the most suitable alignment for your design. Furthermore, you can also resize the images within the table to achieve the desired visual effect.
Moving Images Within the Table
One of the significant advantages of using tables for image insertion is the ability to easily move images within the table. By accessing the table properties and using the cut and paste commands, you can relocate images to different cells or even between tables. This flexibility allows you to fine-tune the placement of images according to your design requirements.
Adding Multiple Tables for Image Placement
In complex template designs, you may need to insert multiple images in different regions. By leveraging the power of tables, you can seamlessly add multiple tables within your Dreamweaver template. Each table can be customized individually, allowing for precise image placement throughout the design. This approach ensures that your images appear exactly where you want them to be, eliminating any potential alignment issues.
Previewing the Final Result
After inserting and customizing the images within the tables, it is essential to preview the final result to ensure everything is visually appealing and properly placed. Dreamweaver provides a preview function that allows you to preview your design in various web browsers. This preview mode gives you the opportunity to make any final adjustments before publishing your website.
Conclusion
In conclusion, using tables to insert and customize images in Adobe Dreamweaver templates can significantly enhance your design capabilities. By following the steps outlined in this tutorial, you can overcome the limitations of conventional image insertion methods. Tables provide more control over image placement, alignment, resizing, and movement. This alternative technique ensures your images appear exactly where you want them to, allowing for more visually compelling and professional web designs.
Highlights:
- Discover a better way to insert and customize images in Adobe Dreamweaver templates.
- Overcome the limitations of traditional image insertion methods.
- Utilize tables to have more control over image placement, alignment, resizing, and movement.
- Create visually appealing and professionally designed websites.
FAQs:
Q: Can I insert images without using tables in Dreamweaver?
A: Yes, but it may lead to limitations in image placement and editing options.
Q: Can I customize the appearance of tables in Dreamweaver?
A: Yes, Dreamweaver provides various customization options for table properties such as border thickness, cell padding, and spacing.
Q: Can I preview my design before publishing the website?
A: Yes, Dreamweaver offers a preview function that allows you to see how your design looks in different web browsers.