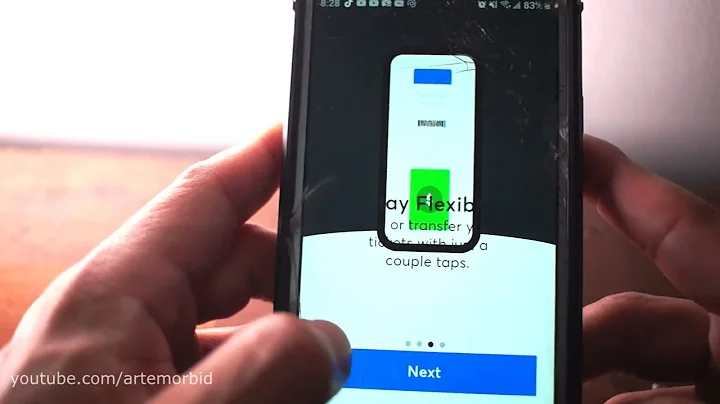Master the Art of Outlining Text in CorelDraw with Ease
Table of Contents
- Introduction
- What is the stroke effect on text?
- Applying the stroke effect using the Control Tool
- Step 1: Accessing the Control Tool
- Step 2: Applying the stroke effect
- Step 3: Adjusting the stroke size
- Step 4: Adding presets and customizing the stroke
- Enhancing the stroke effect with additional effects
- Using the Shape tool for open designs
- Breaking apart the stroke and applying different colors
- Adding shadows to create depth
- Exploring other creative options
- Adding gradients for a unique look
- Experimenting with interactive fill colors
- Conclusion
🖌️ Applying Stroke Effects on Text using the Control Tool
In this article, we will explore how to apply stroke effects to text using the control tool. The stroke effect adds an outline or border to the text, creating a visually appealing design element. We will guide you through the steps to apply the stroke effect and explore various customization options to make your text stand out. So let's dive right in!
Introduction
The stroke effect on text refers to the outline or border added around the text, giving it a distinct look. This effect is commonly used in designs to make the text more prominent and visually appealing.
Applying the stroke effect using the Control Tool
Step 1: Accessing the Control Tool
To apply the stroke effect, we first need to access the control tool. This can be done by selecting the "Shadow" tool and clicking on the arrow pointing down to reveal the control options.
Step 2: Applying the stroke effect
Once the control tool is selected, click and drag the slider labeled "Sweep" to apply the stroke effect to the text. You can adjust the size of the stroke by increasing or decreasing the value.
Step 3: Adjusting the stroke size
To fine-tune the stroke size, right-click on it and select "Break Apart" or use the shortcut Ctrl + K. This allows you to manipulate the stroke independently from the text.
Step 4: Adding presets and customizing the stroke
In the property bar, you can find various options to customize the stroke effect. You can add presets and choose from a range of predefined stroke styles. Additionally, you can modify the stroke by changing the number of steps, adding a round corner, or experimenting with different colors.
Enhancing the stroke effect with additional effects
Using the Shape tool for open designs
If you wish to create an open design with the stroke, you can use the shape tool to remove unnecessary parts. Simply click on the unwanted nodes and delete them to achieve the desired shape.
Breaking apart the stroke and applying different colors
To add more creativity, you can break apart the stroke and apply different colors to each segment. This can be done by right-clicking on the stroke and selecting "Break Apart." Then, you can choose a color of your choice for each segment.
Adding shadows to create depth
To enhance the design further, you can add shadows to the stroke. Right-click on the stroke and select "Break Apart" to separate the stroke from the text. Then, apply a shadow effect to the stroke, adjusting the opacity and color to achieve the desired result.
Exploring other creative options
Adding gradients for a unique look
Another way to make your stroke effect stand out is by adding gradients. You can select the interactive fill color and drag it to apply a gradient effect on the stroke. Experiment with different colors and angles to create a visually striking design.
Experimenting with interactive fill colors
Aside from gradients, you can also play around with interactive fill colors. By selecting the fill color tool, you can choose different colors to apply to the text and stroke. This allows for endless creative possibilities.
Conclusion
In conclusion, applying stroke effects to text using the control tool can significantly enhance your designs. By following the steps outlined in this article, you can easily create visually appealing and unique text effects. Experiment with different settings, presets, and customization options to achieve the look that best fits your design aesthetic. So go ahead and unleash your creativity with stroke effects on text!