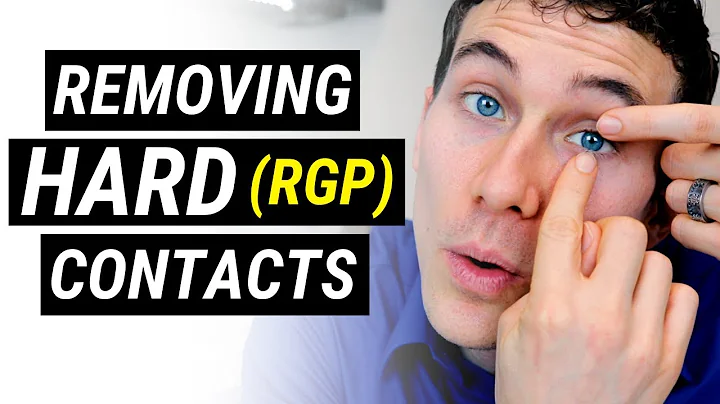Master the Art of Recording Audio with REAPER 7!
Table of Contents
- Introduction
- Setting Up a New Project
- Creating a Track
- Navigating the Interface
- Setting Input Levels
- Adjusting the Tempo and Metronome
- Recording the Guitar Part
- Managing Monitoring Modes
- Using Punch-In Recording
- Using Takes for Multiple Recordings
- Editing and Trimming Recorded Audio
- Conclusion
Introduction
In this article, we will explore the process of recording audio in Reaper 7. Reaper is a powerful digital audio workstation that offers a wide range of features for recording, editing, and mixing audio. Whether you're a beginner or an experienced musician, this guide will provide you with the necessary steps to get started with recording in Reaper. So grab your guitar and let's dive in!
1. Setting Up a New Project
Before we begin recording, it's important to set up a new project in Reaper. This involves selecting the appropriate project settings, such as sample rate and bit depth, and creating a new session to work in. By setting up a new project, we ensure that our recordings are optimized for the desired output format and that we have a clean slate to work with.
2. Creating a Track
Once our project is set up, it's time to create a track in Reaper. A track acts as a container for our recorded audio, allowing us to organize and manipulate it later on. We can create multiple tracks to accommodate different instruments or vocal parts. In this case, we will be creating a track for recording our guitar part. We can assign a name and color to the track, making it easier to identify in the project.
3. Navigating the Interface
Before we start recording, let's familiarize ourselves with the Reaper interface. Reaper offers a compact and customizable interface that allows us to access various tools and features efficiently. Understanding how to navigate the interface will help us streamline our workflow and enhance our recording experience. From the track controls to the toolbar, we will explore the various elements of the interface and their functions.
4. Setting Input Levels
To ensure optimal recording quality, it's crucial to set the input levels correctly. Reaper provides us with a meter that displays the signal level of our audio input. We want to aim for a level between -18 dB and -12 dB to avoid clipping and ensure a healthy signal-to-noise ratio. We can adjust the input level either on our audio interface or within the Reaper software itself. By finding the right balance, we can capture our guitar part with clarity and fidelity.
5. Adjusting the Tempo and Metronome
Before we start recording, let's set the tempo for our project. Reaper allows us to adjust the tempo in beats per minute (BPM), ensuring that our recording stays in sync with other tracks or metronome. We can also enable the metronome feature to provide a click track while recording. This helps us maintain a steady rhythm and ensures consistent timing throughout our performance. With the tempo and metronome set, we are ready to lay down our guitar part.
6. Recording the Guitar Part
With all the settings in place, it's time to hit the record button and capture our guitar performance. We can trigger the recording process either by clicking the record button in Reaper or by using keyboard shortcuts. As we play our guitar, the audio will be recorded onto the designated track in Reaper. We can monitor the recording levels and make adjustments if necessary. Once we are satisfied with our performance, we can stop the recording and save our take.
7. Managing Monitoring Modes
Reaper offers different monitoring modes that allow us to control what we hear while recording. We can choose to monitor the input, which means we hear our guitar as we play it. We can also disable monitoring to avoid hearing the input while recording. Another option is to use the Tape Auto mode, where we hear the input only during recording and playback. Understanding these monitoring modes gives us flexibility in how we monitor our guitar part during the recording process.
8. Using Punch-In Recording
Punch-in recording is a technique used to re-record specific sections of a performance without affecting the rest of the recording. It allows us to fix mistakes or improve certain parts of our guitar playing. Reaper provides a convenient way to punch in and out during recording, ensuring that only the selected section is overwritten. By utilizing punch-in recording, we can enhance the overall quality of our guitar part and achieve a seamless performance.
9. Using Takes for Multiple Recordings
In addition to punch-in recording, Reaper offers the ability to use takes for multiple recordings of the same part. Takes allow us to record different versions or variations of our guitar part and easily switch between them. Reaper organizes takes within the same track, making it effortless to compare and select the best performance. We can also edit and trim the recorded audio within each take to fine-tune our guitar part to perfection.
10. Editing and Trimming Recorded Audio
Once we have recorded our guitar part, we can further refine it by editing and trimming the recorded audio. Reaper provides powerful editing tools that enable us to make precise cuts, fades, and adjustments to our guitar performance. We can remove any unwanted noise, fix timing issues, and create seamless transitions between different sections. By leveraging the editing capabilities of Reaper, we can polish our guitar part and ensure a professional-quality recording.
11. Conclusion
Recording audio in Reaper 7 is a straightforward process that offers a wealth of possibilities for capturing and refining our guitar performances. By following the steps outlined in this guide, we can set up our project, create tracks, adjust input levels, record our guitar parts, and utilize advanced features like punch-in recording and takes. With Reaper's intuitive interface and powerful tools, we have the tools needed to create professional-quality recordings and unleash our musical creativity.
Highlights
- Set up a new project in Reaper to ensure optimal recording settings.
- Create tracks to organize and manage recorded audio.
- Adjust input levels for high-quality recordings.
- Set the tempo and enable the metronome for consistent timing.
- Record guitar parts using Reaper's recording functionality.
- Utilize monitoring modes to control what is heard during recording.
- Employ punch-in recording to re-record specific sections.
- Utilize takes for multiple recordings and easily switch between them.
- Edit and trim recorded audio to refine guitar performances.
- Reaper offers a user-friendly interface and powerful editing tools for professional-quality recordings.
FAQ
Q: Can I use Reaper for recording vocals?
A: Absolutely! Reaper is a versatile digital audio workstation that can be used for recording vocals, as well as a variety of other instruments.
Q: Is Reaper suitable for beginners?
A: While Reaper offers a wide range of features, it is also beginner-friendly with a user-friendly interface and helpful documentation.
Q: Can I use Reaper with external hardware, such as audio interfaces?
A: Yes, Reaper is compatible with a wide range of audio interfaces and external hardware, allowing for seamless integration into your recording setup.
Q: Can I edit and mix my recorded audio in Reaper?
A: Yes, Reaper provides comprehensive editing and mixing capabilities, allowing you to polish your recorded audio and create professional-quality mixes.
Q: Is Reaper available for both Windows and Mac operating systems?
A: Yes, Reaper is available for both Windows and Mac OS, making it accessible to a wide range of users.
Resources