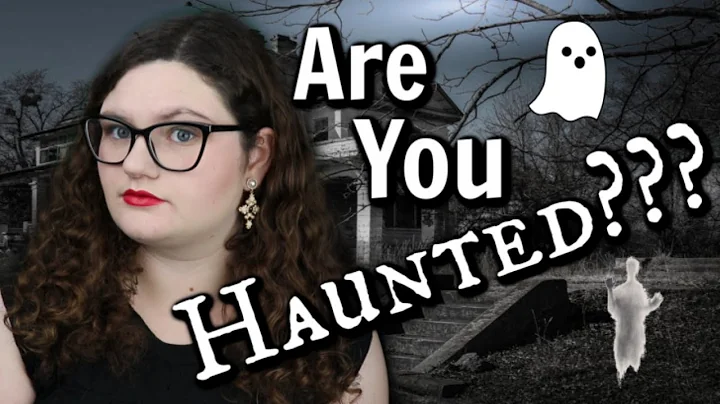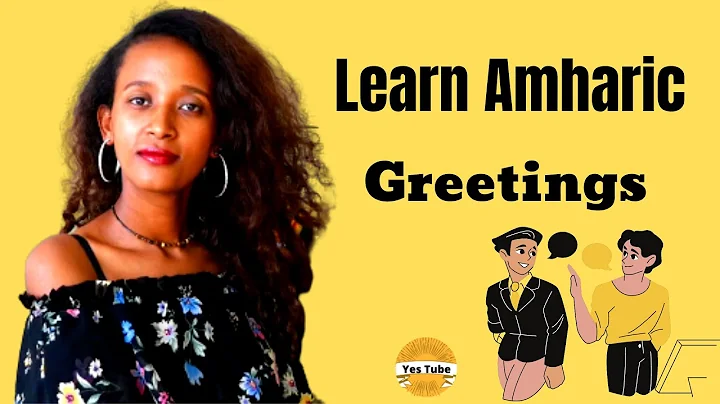Master Your Fioptics Plus TV: Troubleshooting Guide
Table of Contents
- Introduction
- Programming the Fioptics Plus Remote
- Troubleshooting Remote Issues
- Troubleshooting Picture and Sound Issues
- Guide Filters and Parental Controls
- Troubleshooting Network Connection
- Rebooting the Set-Top Box
- Resetting the Set-Top Box
- Getting the Most from Your Fioptics Plus TV
- Additional Assistance and Support
How to Program the Fioptics Plus Remote
Are you experiencing issues with your Cincinnati Bell Fioptics Plus TV remote? Fear not, as this comprehensive guide will walk you through the process of programming the remote, troubleshooting common issues, and optimizing your overall Fioptics Plus TV experience. From syncing your remote with the set-top box to resolving network connection errors, we've got you covered. So, let's dive right in and learn how to make the most of your Fioptics Plus TV setup.
1. Programming the Fioptics Plus Remote
To ensure that your Fioptics Plus remote can control your TV and audio equipment, you need to program it properly. Follow these steps to program your Fioptics Plus remote:
-
Press the TiVo button on the remote.
-
Scroll left to access the menu option and select it.
-
Scroll down to "Remote Settings" and select it.
-
In the "Remote Control Programming" menu, choose the TV or audio equipment you want to control.
-
Select "Set Up Now" and the Fioptics Plus set-top box will automatically scan and recognize the connected equipment.
-
If your equipment is not recognized automatically, you can manually select it and follow the on-screen prompts.
-
Choose "Finish" to complete the setup.
2. Troubleshooting Remote Issues
If your Fioptics Plus remote is not working properly, it may be due to drained batteries or a need for re-syncing. Follow these steps to troubleshoot remote issues:
-
Replacing Batteries: First, try replacing the batteries with fresh ones to eliminate the possibility of a battery-related issue.
-
Re-syncing the Remote: If replacing the batteries doesn't solve the problem, try re-syncing the remote with the set-top box. Point the remote directly at the box and press the TiVo and back buttons simultaneously until the light on the remote turns red. The pairing screen will appear, and if it doesn't start automatically, access it through the menu.
3. Troubleshooting Picture and Sound Issues
To ensure you have a seamless viewing experience, it's crucial to address any picture or sound-related issues promptly. Follow these troubleshooting steps:
-
Checking Cable Connections: Verify that the power and HDMI cables are correctly connected between the Fioptics Plus set-top box and your TV. Ensure you're using the HDMI cable provided with your Fioptics Plus equipment.
-
Correct Input Settings: Make sure your TV is set to the correct input for the set-top box. If the picture or sound issues persist, cycle through the HDMI inputs on your TV.
-
Sound and Volume Settings: Double-check that the TV volume is not muted or too low to hear. Adjust the volume to the desired level.
-
Guide Filters and Parental Controls: If certain channels in your subscription package are missing from the guide, check the guide filters. You can choose to display all available channels or just your favorites. Additionally, parental controls may limit access to certain shows based on ratings and content. You can unlock restricted shows by entering the parental controls PIN or disable parental controls altogether if desired.
4. Troubleshooting Network Connection
A stable internet connection is essential for optimal Fioptics Plus TV performance. Follow these steps to troubleshoot network connection issues:
-
Wi-Fi Connection: Press the TiVo button on the remote, scroll left to access the menu, and select "Device Settings." Then, choose "Network and Internet" to verify the connection to Wi-Fi. Ensure the Wi-Fi connection strength (RSSI) is between -65 and 0 for optimal performance.
-
Resetting the Wi-Fi Connection: If you encounter frequent buffering or network connection errors, toggle the Wi-Fi off and on again. This action will trigger the set-top box to automatically reconnect to your Fioptics Gateway.
5. Rebooting the Set-Top Box
Sometimes, a simple reboot can resolve many technical issues. Follow these steps to reboot your Fioptics Plus set-top box:
-
Power Cycle Reboot: Unplug the power cable from the set-top box, wait a few seconds, and then plug it back in. This process should trigger a reboot and may resolve minor glitches. Allow a few minutes for the set-top box to fully reboot.
-
Remote Reboot: Alternatively, you can initiate a reboot using the remote control. Press the TiVo button, scroll left to access the menu option, select "Device Settings," scroll down to "Device Preferences," and choose "Reboot." Confirm the reboot and wait for the set-top box to restart.
6. Resetting the Set-Top Box
In rare cases where troubleshooting steps fail to resolve issues, resetting the set-top box to its factory settings might be necessary. It's important to note that this action will erase all user preferences, options, account information, and installed apps, but it will not delete DVR recorded shows stored in the cloud. Here's how to reset your set-top box:
- Factory Reset: Press the TiVo button on the remote, scroll left to access the menu option, select "Device Settings," scroll down to "Device Preferences," choose "About," and select "Factory Reset." Confirm the factory reset process to initiate. Keep in mind that a reset cannot be reversed, and you'll need to set up the Fioptics Plus set-top box again and reinstall any customer downloaded apps.
7. Getting the Most from Your Fioptics Plus TV
To enhance your Fioptics Plus TV experience, be sure to explore other tutorial videos provided. These videos cover various features and functionalities, allowing you to make the most of your subscription.
8. Additional Assistance and Support
If you require further assistance, there are several options available:
-
Online Resources: Visit the Cincinnati Bell website for additional guides, FAQs, and troubleshooting resources specific to Fioptics Plus TV.
-
Customer Support: Contact Cincinnati Bell customer support via phone for personalized assistance with any issues you may encounter.
-
Local Store Visit: Consider visiting your local Alta Fiber store for hands-on support and guidance from knowledgeable staff.
Highlights
- Learn how to program your Fioptics Plus remote and troubleshoot common issues.
- Troubleshoot picture and sound-related problems for an optimum viewing experience.
- Understand guide filters and parental controls for channel display preferences.
- Troubleshoot network connection errors and ensure stable Wi-Fi connectivity.
- Reboot and reset the set-top box to resolve technical glitches.
- Make the most of your Fioptics Plus TV experience with tutorial videos.
- Seek additional assistance through online resources, customer support, or local store visits.
FAQ
Q: How do I program my Fioptics Plus remote?
A: To program your Fioptics Plus remote, press the TiVo button, navigate to the menu option, select "Remote Settings," and choose the equipment you want to control.
Q: My Fioptics Plus remote is not working. What should I do?
A: Start by replacing the batteries in the remote. If that doesn't work, try re-syncing the remote with the set-top box.
Q: How can I fix picture and sound issues with my Fioptics Plus TV?
A: Check the cable connections, ensure the correct input settings, adjust the TV volume, and review guide filters and parental controls.
Q: What should I do if I have network connection errors?
A: Verify the Wi-Fi connection strength, reset the Wi-Fi connection if necessary, or reboot the set-top box.
Q: How do I reset my Fioptics Plus set-top box to factory settings?
A: Press the TiVo button, navigate to "Device Settings," choose "Device Preferences," select "About," and initiate a factory reset.