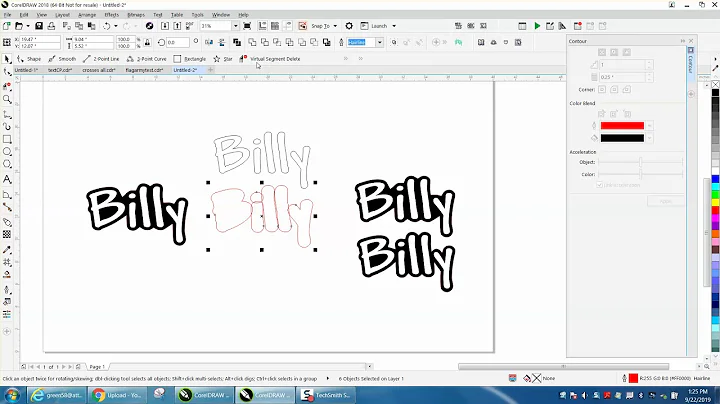Mastering Google Sheets Formulas: A Comprehensive Tutorial
Mastering Google Sheets Formulas: A Comprehensive Tutorial
Table of Contents
- Introduction
- Addition
- Subtraction
- Multiplication
- Division
- Summing Values
- Finding the Minimum
- Finding the Maximum
- Calculating the Mean
- Calculating the Median
- Calculating the Mode
- Summing Specific Values
- Counting Values
- Counting Unique Values
- Counting Values Above a Threshold
- Concatenating Values
- Using the IF Function
- Using the VLOOKUP Function
- Converting Units of Measurement
- Using the TODAY Function
- Counting Characters in a String
- Conclusion
Addition
In Google Sheets, you can easily perform basic arithmetic operations, such as addition, with the use of formulas. To add two numbers together, you start by entering an equal sign (=) in the cell where you want the result to appear. For example, if you want to add the numbers 5 and 10, you would enter "=5+10" in the cell. Pressing enter will give you the sum of the two numbers, which in this case is 15. You can also use cell references instead of actual numbers in your formula. For example, if you have the numbers 5 and 10 in cells A1 and A2 respectively, you can enter "=A1+A2" in the cell to get the sum of those numbers. This allows you to easily update your calculations if the values in the referenced cells change.
Subtraction
Subtraction is another basic arithmetic operation that you can perform in Google Sheets using formulas. To subtract one number from another, you start by entering an equal sign (=) in the cell where you want the result to appear. For example, if you want to subtract the number 10 from the number 15, you would enter "=15-10" in the cell. Pressing enter will give you the difference between the two numbers, which in this case is 5. As with addition, you can also use cell references instead of actual numbers in your formula. For example, if you have the numbers 15 and 10 in cells A1 and A2 respectively, you can enter "=A1-A2" in the cell to get the difference between those numbers. This allows you to easily update your calculations if the values in the referenced cells change.
Multiplication
In Google Sheets, you can perform multiplication using formulas. To multiply two numbers together, you start by entering an equal sign (=) in the cell where you want the result to appear. For example, if you want to multiply the numbers 6 and 4, you would enter "=64" in the cell. Pressing enter will give you the product of the two numbers, which in this case is 24. Similarly, you can use cell references instead of actual numbers in your formula. For example, if you have the numbers 6 and 4 in cells A1 and A2 respectively, you can enter "=A1A2" in the cell to get the product of those numbers. This allows you to easily update your calculations if the values in the referenced cells change.
Division
Division is another arithmetic operation that you can perform in Google Sheets using formulas. To divide one number by another, you start by entering an equal sign (=) in the cell where you want the result to appear. For example, if you want to divide the number 20 by the number 5, you would enter "=20/5" in the cell. Pressing enter will give you the quotient of the two numbers, which in this case is 4. As with addition, subtraction, and multiplication, you can also use cell references instead of actual numbers in your formula. For example, if you have the numbers 20 and 5 in cells A1 and A2 respectively, you can enter "=A1/A2" in the cell to get the quotient of those numbers. This allows you to easily update your calculations if the values in the referenced cells change.
Summing Values
One of the powerful features of Google Sheets is the ability to perform calculations on a range of values. This is especially useful when you have a large set of data and you want to find the sum of a particular column or row. To sum a range of values, you can use the SUM function in Google Sheets. The syntax for the SUM function is "=SUM(range)", where "range" is the range of cells that you want to sum.
For example, if you have a column of numbers in cells A1 to A5 and you want to sum those numbers, you can enter "=SUM(A1:A5)" in a cell to get the sum. Similarly, if you have a row of numbers in cells A1 to E1 and you want to sum those numbers, you can enter "=SUM(A1:E1)" in a cell to get the sum.
Using the SUM function allows you to easily update your calculations if the values in the range change or if you add or remove rows or columns. It also saves you time and effort compared to manually adding up the values.
Finding the Minimum
In Google Sheets, you can find the minimum value in a range of cells using the MIN function. The MIN function returns the smallest value in a given range.
To use the MIN function, you start by entering an equal sign (=) in the cell where you want the result to appear. Then, you type "MIN" followed by an open parenthesis "((". Next, you select the range of cells that you want to evaluate, and close the parenthesis "))". Finally, you press enter to get the minimum value.
For example, if you have a range of values in cells A1 to A5 and you want to find the minimum value, you would enter "=MIN(A1:A5)" in a cell. Pressing enter will give you the minimum value in that range.
Using the MIN function can be useful when you have a large set of data and you want to find the smallest value. It saves you time and effort compared to manually scanning the data to find the minimum.
Finding the Maximum
In Google Sheets, you can find the maximum value in a range of cells using the MAX function. The MAX function returns the largest value in a given range.
To use the MAX function, you start by entering an equal sign (=) in the cell where you want the result to appear. Then, you type "MAX" followed by an open parenthesis "((". Next, you select the range of cells that you want to evaluate, and close the parenthesis "))". Finally, you press enter to get the maximum value.
For example, if you have a range of values in cells A1 to A5 and you want to find the maximum value, you would enter "=MAX(A1:A5)" in a cell. Pressing enter will give you the maximum value in that range.
Using the MAX function can be useful when you have a large set of data and you want to find the largest value. It saves you time and effort compared to manually scanning the data to find the maximum.
Calculating the Mean
To calculate the mean, or average, of a set of values in Google Sheets, you can use the AVERAGE function. The AVERAGE function returns the arithmetic mean of a range of values.
To use the AVERAGE function, you start by entering an equal sign (=) in the cell where you want the result to appear. Then, you type "AVERAGE" followed by an open parenthesis "((". Next, you select the range of cells that you want to evaluate, and close the parenthesis "))". Finally, you press enter to get the average value.
For example, if you have a range of values in cells A1 to A5 and you want to find the average, you would enter "=AVERAGE(A1:A5)" in a cell. Pressing enter will give you the average value of those numbers.
Using the AVERAGE function can be helpful when you have a set of data and you want to find the central tendency or the average value. It saves you time and effort compared to manually calculating the mean.
Calculating the Median
In Google Sheets, you can calculate the median of a set of values using the MEDIAN function. The median is the middle value of a set of numbers when they are arranged in order.
To use the MEDIAN function, you start by entering an equal sign (=) in the cell where you want the result to appear. Then, you type "MEDIAN" followed by an open parenthesis "((". Next, you select the range of cells that you want to evaluate, and close the parenthesis "))". Finally, you press enter to get the median value.
For example, if you have a range of values in cells A1 to A5 and you want to find the median, you would enter "=MEDIAN(A1:A5)" in a cell. Pressing enter will give you the median value of those numbers.
Using the MEDIAN function can be useful when you have a set of data and you want to find the middle value. It saves you time and effort compared to manually arranging the numbers and finding the median.
Calculating the Mode
In Google Sheets, you can calculate the mode of a set of values using the MODE function. The mode is the value that appears most frequently in a set of numbers.
To use the MODE function, you start by entering an equal sign (=) in the cell where you want the result to appear. Then, you type "MODE" followed by an open parenthesis "((". Next, you select the range of cells that you want to evaluate, and close the parenthesis "))". Finally, you press enter to get the mode value.
For example, if you have a range of values in cells A1 to A5 and you want to find the mode, you would enter "=MODE(A1:A5)" in a cell. Pressing enter will give you the mode value of those numbers.
Using the MODE function can be helpful when you have a set of data and you want to find the value that occurs most frequently. It saves you time and effort compared to manually counting the occurrences of each value.
Summing Specific Values
In Google Sheets, you can use the SUMIF function to sum specific values in a range based on a given condition. The SUMIF function allows you to specify a criteria and a range, and it will only sum the values in the range that meet the criteria.
To use the SUMIF function, you start by entering an equal sign (=) in the cell where you want the result to appear. Then, you type "SUMIF" followed by an open parenthesis "((". Next, you specify the range of cells that you want to evaluate and the criteria that you want to apply. For example, if you want to sum the values in cells A1 to A5 that are greater than 10, you would enter "=SUMIF(A1:A5, ">10")". Finally, you close the parenthesis "))" and press enter to get the sum of the values that meet the specified criteria.
Using the SUMIF function can be useful when you want to sum only certain values in a range based on a condition. It saves you time and effort compared to manually selecting the values and summing them.
Counting Values
In Google Sheets, you can use the COUNT function to count the number of cells in a range that contain numbers. The COUNT function returns the count of cells that contain numerical data within a specified range.
To use the COUNT function, you start by entering an equal sign (=) in the cell where you want the result to appear. Then, you type "COUNT" followed by an open parenthesis "((". Next, you select the range of cells that you want to count and close the parenthesis "))". Finally, you press enter to get the count of the cells.
For example, if you have a range of values in cells A1 to A5 and you want to count the number of cells that contain numbers, you would enter "=COUNT(A1:A5)" in a cell. Pressing enter will give you the count of the cells in that range.
Using the COUNT function can be helpful when you want to quickly determine how many cells in a range contain numbers. It saves you time and effort compared to manually counting the cells.
Counting Unique Values
In Google Sheets, you can use the COUNTUNIQUE function to count the number of unique values in a range. The COUNTUNIQUE function returns the count of unique values within a specified range.
To use the COUNTUNIQUE function, you start by entering an equal sign (=) in the cell where you want the result to appear. Then, you type "COUNTUNIQUE" followed by an open parenthesis "((". Next, you select the range of cells that you want to count and close the parenthesis "))". Finally, you press enter to get the count of the unique values.
For example, if you have a range of values in cells A1 to A5 and you want to count the number of unique values in that range, you would enter "=COUNTUNIQUE(A1:A5)" in a cell. Pressing enter will give you the count of the unique values.
Using the COUNTUNIQUE function can be useful when you want to quickly determine how many unique values are in a range. It saves you time and effort compared to manually identifying and counting the unique values.
Counting Values Above a Threshold
In Google Sheets, you can use the COUNTIF function to count the number of cells in a range that meet a specific condition. The COUNTIF function allows you to specify a criteria and a range, and it will only count the cells in the range that meet the criteria.
To use the COUNTIF function, you start by entering an equal sign (=) in the cell where you want the result to appear. Then, you type "COUNTIF" followed by an open parenthesis "((". Next, you specify the range of cells that you want to evaluate and the criteria that you want to apply. For example, if you want to count the number of cells in cells A1 to A5 that are greater than 10, you would enter "=COUNTIF(A1:A5, ">10")". Finally, you close the parenthesis "))" and press enter to get the count of the cells that meet the specified criteria.
Using the COUNTIF function can be helpful when you want to count the number of cells in a range that meet a specific condition. It saves you time and effort compared to manually counting the cells.
Concatenating Values
In Google Sheets, you can combine or concatenate text strings using the CONCATENATE function. The CONCATENATE function allows you to join multiple strings into one.
To use the CONCATENATE function, you start by entering an equal sign (=) in the cell where you want the result to appear. Then, you type "CONCATENATE" followed by an open parenthesis "((". Next, you specify the text strings that you want to join, separating them with commas. For example, if you want to combine the strings "Hello" and "world", you would enter "=CONCATENATE("Hello", "world")". Finally, you close the parenthesis "))" and press enter to get the combined string.
Using the CONCATENATE function can be useful when you want to join multiple text strings together. It saves you time and effort compared to manually typing out the combined string.
Using the IF Function
In Google Sheets, you can use the IF function to perform logical tests and return different values depending on the outcome of the test. The IF function allows you to specify a condition, a value to return if the condition is true, and a value to return if the condition is false.
To use the IF function, you start by entering an equal sign (=) in the cell where you want the result to appear. Then, you type "IF" followed by an open parenthesis "((". Next, you specify the condition that you want to test. For example, if you want to check if a number is greater than 5, you would enter ">5" or use a cell reference that contains the number ">A1". After that, you enter a comma to separate the condition from the value to return if the condition is true. This could be a text string, a number, or another formula. You then enter another comma to separate the value to return if the condition is false. Again, this could be a text string, a number, or another formula. Finally, you close the parenthesis "))" and press enter to get the result of the IF function.
Using the IF function can be helpful when you want to perform different actions based on a specific condition. It allows you to automate decision-making processes within your spreadsheet.
Using the VLOOKUP Function
In Google Sheets, you can use the VLOOKUP function to search for a value in the first column of a range and return a corresponding value from another column in that range. The VLOOKUP function is useful when you have a large dataset with multiple columns and you want to find specific information based on a given value.
To use the VLOOKUP function, you start by entering an equal sign (=) in the cell where you want the result to appear. Then, you type "VLOOKUP" followed by an open parenthesis "((". Next, you specify the value that you want to search for, the range where you want to search for the value, the column number from which you want to return the result, and whether you want an exact match or an approximate match. Finally, you close the parenthesis "))" and press enter to get the result of the VLOOKUP function.
For example, if you have a table with customer names in the first column and their corresponding sales in the second column, and you want to find the sales of a specific customer, you would enter "=VLOOKUP("Customer Name", A1:B5, 2, FALSE)" in a cell. Pressing enter will give you the sales of that customer.
Using the VLOOKUP function can be useful when you want to quickly find information in a large dataset based on a given value. It saves you time and effort compared to manually searching and scanning the dataset.
Converting Units of Measurement
In Google Sheets, you can use the CONVERT function to convert units of measurement from one system to another. The CONVERT function allows you to convert between different units, such as length, area, volume, temperature, and more.
To use the CONVERT function, you start by entering an equal sign (=) in the cell where you want the result to appear. Then, you type "CONVERT" followed by an open parenthesis "((". Next, you specify the value that you want to convert, the current unit of measurement, and the unit of measurement to which you want to convert. Finally, you close the parenthesis "))" and press enter to get the result of the CONVERT function.
For example, if you want to convert 100 inches to centimeters, you would enter "=CONVERT(100, "in", "cm")" in a cell. Pressing enter will give you the equivalent length in centimeters.
Using the CONVERT function can be helpful when you need to work with different units of measurement and you want to quickly convert values between systems. It saves you time and effort compared to manually performing the conversions.
Using the TODAY Function
In Google Sheets, you can use the TODAY function to insert the current date in a cell. The TODAY function automatically updates the date whenever the spreadsheet is opened or recalculated.
To use the TODAY function, you simply enter "=TODAY()" in the cell where you want the current date to appear. Pressing enter will give you the current date.
Using the TODAY function can be useful when you want to keep track of the current date in your spreadsheet, such as for project timelines or expiration dates. It saves you time and effort compared to manually typing the date.
Counting Characters in a String
In Google Sheets, you can use the LEN function to count the number of characters in a text string. The LEN function returns the length of a string, including spaces and punctuation.
To use the LEN function, you start by entering an equal sign (=) in the cell where you want the result to appear. Then, you type "LEN" followed by an open parenthesis "((". Next, you specify the text string that you want to count and close the parenthesis "))". Finally, you press enter to get the count of the characters.
For example, if you have a text string in cell A1 and you want to count the number of characters in that string, you would enter "=LEN(A1)" in a cell. Pressing enter will give you the count of the characters.
Using the LEN function can be helpful when you want to find the length of a text string or when you need to perform calculations based on the number of characters. It saves you time and effort compared to manually counting the characters.
Conclusion
Congratulations! You have now learned about the top 20 formulas and functions in Google Sheets. These formulas and functions can greatly enhance your productivity and help you perform various calculations and data manipulations. From basic arithmetic operations to advanced functions such as VLOOKUP and CONCATENATE, you now have a solid foundation for using Google Sheets effectively. Remember to experiment with these formulas and functions in your own spreadsheets to fully grasp their potential.
Highlights
- Addition, subtraction, multiplication, and division can be easily performed using basic formulas.
- The SUM function allows you to sum a range of values.
- The MIN and MAX functions allow you to find the smallest and largest values in a range.
- The AVERAGE function calculates the mean or average of a range of values.
- The MEDIAN function finds the middle value in a set of numbers.
- The MODE function identifies the most frequently occurring value in a set of numbers.
- The SUMIF function lets you sum only the values that meet a specific condition.
- The COUNT function counts the number of cells that contain numbers.
- The COUNTUNIQUE function counts the number of unique values in a range.
- The COUNTIF function counts the number of cells that meet a specific condition.
- The CONCATENATE function combines text strings into one.
- The IF function performs logical tests and returns different values based on the result.
- The VLOOKUP function searches for a value in a range and returns a corresponding value.
- The CONVERT function converts units of measurement from one system to another.
- The TODAY function inserts the current date in a cell.
- The LEN function counts the number of characters in a text string.
FAQ
Q: Can I use these formulas and functions in Microsoft Excel? A: Yes, the formulas and functions mentioned in this article can also be used in Microsoft Excel.
Q: Are there any other useful functions in Google Sheets? A: Yes, Google Sheets offers a wide range of functions for various purposes. Some other useful functions include DATE, TEXT, IFERROR, INDEX, MATCH, and many more.
Q: Can I combine multiple functions in a single formula? A: Yes, you can combine multiple functions in a single formula to achieve more complex calculations and analyses.
Q: How can I learn more about Google Sheets formulas and functions? A: Google provides comprehensive documentation and tutorials on Google Sheets formulas and functions. You can also find numerous online resources and tutorials to expand your knowledge.
Q: Can I create my own custom formulas in Google Sheets? A: Yes, Google Sheets allows you to create your own custom formulas using the Apps Script feature. This feature allows you to extend the functionality of Google Sheets with custom scripts written in JavaScript.
Q: Can I use these formulas and functions on mobile devices? A: Yes, you can use these formulas and functions in Google Sheets on both desktop and mobile devices.
Resources:
I am an ordinary seo worker. My job is seo writing. After contacting Proseoai, I became a professional seo user. I learned a lot about seo on Proseoai. And mastered the content of seo link building. Now, I am very confident in handling my seo work. Thanks to Proseoai, I would recommend it to everyone I know. — Jean