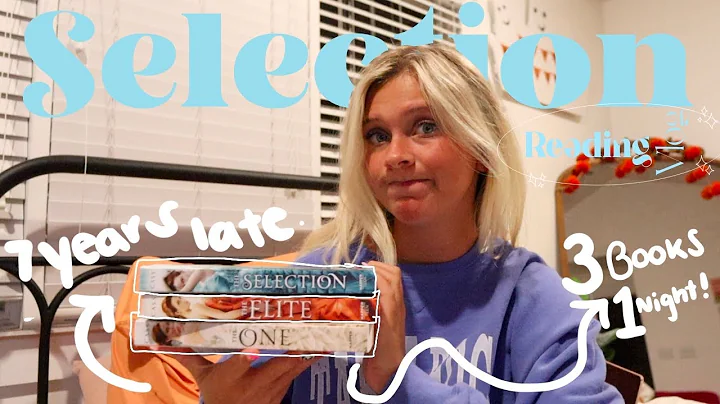Mastering iPad Photo Booth Printing with Luma Booth: From 2x6 Strips to 4x6 Prints
Table of Contents
- Introduction
- Required Equipment
- Setting Up the Laptop
- Downloading the Print Driver
- Connecting the iPad and Laptop
- Opening Luma Booth Assistant
- Configuring Print Setup
- Printing a 4x6 Photo
- Printing a 2x6 Strip
- Tips for Successful Printing
- Conclusion
How to Print Using an iPad Photo Booth with Luma Booth
📷 Introduction
Are you looking for an in-depth tutorial on how to print using an iPad photo booth? Look no further! In this guide, we will walk you through the process step by step, using the popular app called Luma Booth. Whether you're a professional event photographer or just want to set up a photo booth for a special occasion, this guide will provide you with all the information you need to successfully print photos with your iPad.
📷 Required Equipment
Before we dive into the printing process, let's talk about the equipment you'll need. First and foremost, you'll need an iPad as the main device for running the photo booth. Additionally, you'll need a suitable printer, such as the dnp RX1 HS, which is a reliable and efficient option. It's important to use a dedicated photo printer, as opposed to an inkjet printer, to ensure fast and high-quality prints. Lastly, you'll need a laptop, whether it's a Windows-based PC or a MacBook, to act as a middleman between the iPad and the printer.
📷 Setting Up the Laptop
To begin the setup process, you'll need to ensure that your laptop is properly configured. One crucial step is downloading the print driver, which is a software that allows the laptop to recognize and communicate with the printer. It's recommended to visit the manufacturer's website, such as dnp's website, to download the latest version of the print driver. Once downloaded, install it on your laptop following the provided instructions.
📷 Connecting the iPad and Laptop
To establish a connection between your iPad and the laptop, both devices should be connected to the same internet connection. This allows them to communicate seamlessly. Make sure to connect the iPad to the Wi-Fi network that the laptop is using. Additionally, ensure that the firewall on your laptop is turned off, as it may interfere with the communication between the devices.
📷 Opening Luma Booth Assistant
Once the necessary preparations are complete, it's time to open the Luma Booth Assistant on your laptop. This software acts as the print server, receiving the photo data from the Luma Booth app on the iPad and sending it to the printer. Launch the Luma Booth Assistant and check if it shows a successful connection to the app. If it does, you're ready to move on to the next step.
📷 Configuring Print Setup
In the Luma Booth app on your iPad, navigate to the print setup section. Make sure the "Display Print" button is selected, allowing the guests to choose and print their photos. Also, ensure that the selected print method is "Print via Luma Booth Assistant." This indicates that the app will send the print job to the print server on your laptop. Confirm that the connection to Luma Booth Assistant is established, which is indicated by a teal blue text.
📷 Printing a 4x6 Photo
Now that the setup is complete, let's proceed with printing a 4x6 photo. Launch the desired event in Luma Booth and take a test photo. Once captured, select the print option and choose the number of copies you want. The print job will be sent to the print server, and you'll hear the printer start to process the job. Within seconds, your high-quality photo will be printed and ready to be shared with the guests.
📷 Printing a 2x6 Strip
If you prefer to print a traditional 2x6 photo strip, you'll need to first configure the print settings in Luma Booth Assistant. Load an event that has a template designed for the 2x6 size. Under the print layout settings, ensure that the "Print Two per Page" option is checked. This setting allows the software to split the 4x6 print into two 2x6 strips. Without this setting enabled, you'll get a single strip in the center of the print. Make sure to confirm this before launching the event.
📷 Tips for Successful Printing
To ensure smooth and successful printing, here are a few helpful tips. First, practice setting up and printing before any important event to familiarize yourself with the process. Remember to always have spare photo paper and printer supplies on hand to avoid running out during an event. Keep the printer clean and regularly check for any paper jams or issues. Lastly, maintain a stable internet connection throughout the printing process to avoid interruptions.
📷 Conclusion
Printing photos using an iPad photo booth with Luma Booth is now easier than ever. By following the steps outlined in this guide, you can confidently set up and print beautiful photos at any event. Remember to take your time, practice, and troubleshoot any issues that may arise. With the right equipment and software, you'll be able to create memorable moments for your guests with just a few clicks. Start exploring the possibilities of iPad photo booth printing today!
Highlights:
- Learn how to print using an iPad photo booth with the popular app called Luma Booth.
- Ensure you have the necessary equipment, including an iPad, a dedicated photo printer, and a laptop.
- Download and install the print driver on your laptop to establish communication with the printer.
- Connect your iPad and laptop to the same internet connection for seamless communication.
- Open Luma Booth Assistant on your laptop to act as the print server.
- Configure the print setup in Luma Booth to enable printing via Luma Booth Assistant.
- Print high-quality 4x6 photos and 2x6 photo strips effortlessly.
- Follow helpful tips for successful printing, such as practicing beforehand and maintaining a stable internet connection.
- Enjoy the convenience and versatility of printing photos with an iPad photo booth.
【FAQs】
Q: Can I use any printer with my iPad photo booth?
A: It's recommended to use a dedicated photo printer, such as the dnp RX1 HS, for the best results. Inkjet printers are not suitable due to slower printing speeds and higher ink costs.
Q: Is it necessary to have a laptop for printing with an iPad photo booth?
A: Yes, a laptop is required to act as a middleman between the iPad and the printer. It allows the print server software, such as Luma Booth Assistant, to receive and process print jobs.
Q: Are there any specific settings I need to configure for printing 2x6 photo strips?
A: Yes, you need to enable the "Print Two per Page" option in the print layout settings of Luma Booth. This ensures that the 4x6 print is split into two 2x6 strips.
Q: What should I do if I encounter printing issues during an event?
A: Troubleshoot the problem by checking the print settings, ensuring you have enough paper and printer supplies, and maintaining a stable internet connection. It's also helpful to practice printing beforehand to familiarize yourself with the process.
Q: Can I use Luma Booth Assistant with both Windows-based PCs and MacBooks?
A: Yes, Luma Booth Assistant is compatible with both Windows-based PCs and MacBooks. Ensure you have the correct software version for your operating system.
【Resources】