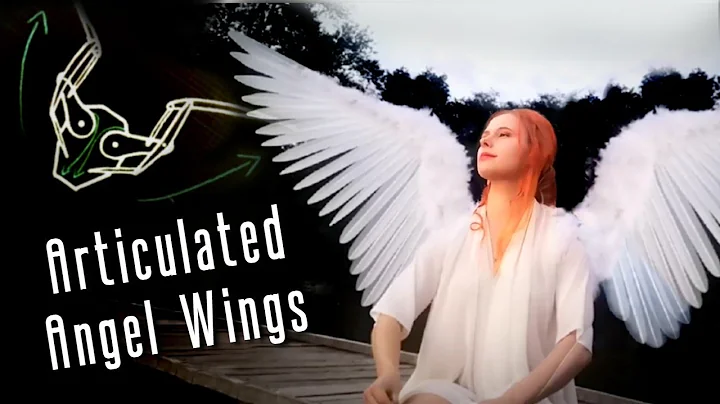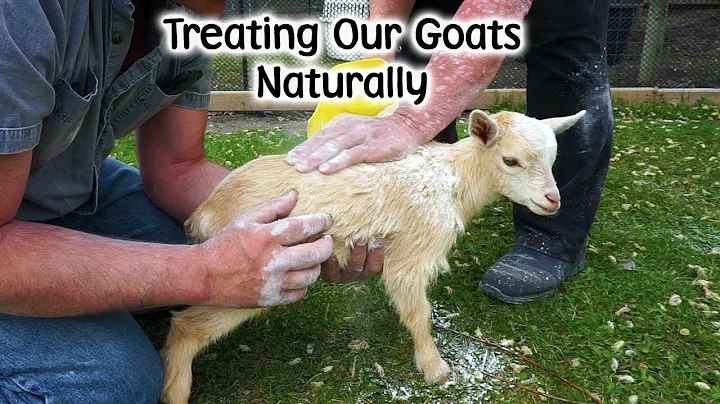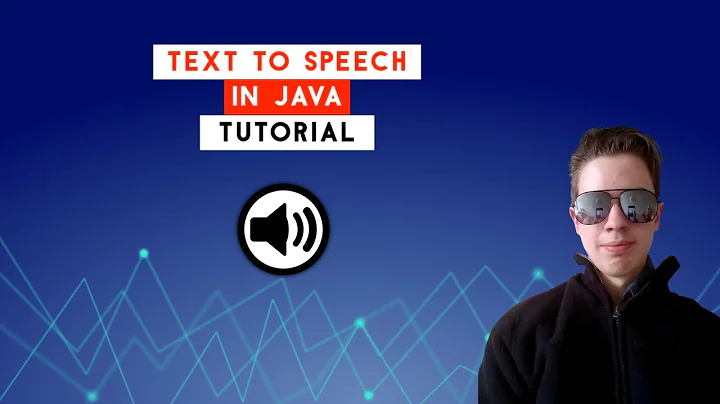Mastering Patient Management: Create and Optimize Your Patient List
Table of Contents
- Introduction
- Creating a Patient List
- Accessing Power Chart
- Logging in with AD credentials
- Navigating to Patient List
- Creating a New Patient List
- Choosing Relationships
- Selecting Encounter Types
- Specifying Locations
- Setting Discharge Criteria
- Customizing Columns and Sorting Order
- Managing Patient Lists
- Editing Existing Lists
- Sharing Patient Lists
- Proxying Patient Lists
- Adding and Removing Patients
- Conclusion
!
Managing patient lists efficiently is crucial for healthcare professionals to provide quality care to their patients. In this article, we will explore the process of creating and managing patient lists using the Power Chart system. By effectively utilizing patient lists, healthcare providers can streamline their workflow, enhance patient management, and improve overall patient care.
Introduction
In the fast-paced healthcare environment, having a well-organized patient list can significantly improve productivity and patient outcomes. A patient list is a curated collection of patients that allows healthcare professionals to quickly access relevant information and prioritize their tasks. By categorizing patients based on various criteria, such as relationships, encounter types, and locations, healthcare providers can efficiently manage their workload and provide personalized care to each patient.
Creating a Patient List
1. Accessing Power Chart
To begin creating a patient list, you need to access the Power Chart system. Simply click on the Power Chart icon, which will direct you to the login screen.
2. Logging in with AD Credentials
Login to the Power Chart system using your Active Directory (AD) credentials. These are the same login credentials you use to access the system from home, office, or through a badge tap system within the hospital.
3. Navigating to Patient List
Once logged in, you will be directed to the home screen which displays the orders that need your attention. To access the patient list, click on the "Patient List" option.
4. Creating a New Patient List
If you are accessing Power Chart for the first time, you will not have any patient lists pre-created. To create a new patient list, click on the wrench icon on the left-hand side of the screen. This will open a menu with all the available lists that have been created or shared with you. To add a list to your active lists, simply click on the desired list and click "OK".
5. Choosing Relationships
To effectively pick patients for your list, you need to select the appropriate relationships. These relationships can include attending physician, admitting physician, covering physician, or consulting physician. By choosing the relevant relationships, you ensure that only patients associated with those relationships appear on your list.
6. Selecting Encounter Types
Patient encounters can vary, such as observation, inpatient, outpatient, or pre-registered. Select the encounter types that are relevant to your practice and the specific list you are creating. You can also choose to include patients from specific encounter types, such as those in the emergency department or specific floors within a hospital.
7. Specifying Locations
Depending on your preference, you can include patients from specific locations or all locations within a hospital. For example, if you want to focus on patients from a particular floor or department, you can specify those locations. Alternatively, you can choose to include all patients by default.
8. Setting Discharge Criteria
To ensure you only see active, hospitalized patients on your list, click on the "Discharge Criteria" option and select "Only display patients who have not been discharged". This setting ensures that your list remains up-to-date with current patients and excludes any discharged patients.
9. Customizing Columns and Sorting Order
To tailor your patient list view, you can customize the columns and sorting order. Click on the "Customize Columns" icon, which allows you to add or remove headers and change the order of columns. Additionally, you can sort the list based on different criteria such as location, attending physician, or primary care physician. This customization allows you to view the patient list according to your preference and workflow.
Managing Patient Lists
1. Editing Existing Lists
Once you have created patient lists, you can easily make changes to them. To edit an existing list, click on the list name and select the edit option. This allows you to modify relationships, encounter types, locations, discharge criteria, and customize columns. By regularly reviewing and updating your lists, you ensure that the information remains accurate and relevant to your practice.
2. Sharing Patient Lists
Collaboration is an essential aspect of healthcare, and sharing patient lists can facilitate effective teamwork. To share a patient list with your colleagues or entire group, click on the "Properties" icon and navigate to the "Proxy" tab. From there, you can select which clinicians or groups to share the list with and specify the access level. Sharing patient lists enables seamless patient management and improves communication within healthcare teams.
3. Proxying Patient Lists
In some cases, you may need to proxy your patient list to another clinician. This scenario commonly arises when you are out of town and have a physician covering for your practice. By proxying messages and patient lists, you ensure continuity of care for your patients even when you are not available. Within the Power Chart system, you can easily proxy your patient lists by selecting the appropriate clinicians and specifying the duration of proxy access.
4. Adding and Removing Patients
To further refine your patient list, you can add or remove individual patients as needed. Right-clicking on a specific patient's name allows you to access options such as adding them to a patient list or removing them from your list. This flexibility enables you to adapt your patient list to reflect the most up-to-date information and prioritize patient care effectively.
Conclusion
Patient list management is a powerful tool that empowers healthcare professionals to deliver efficient and personalized care. By strategically creating, customizing, and sharing patient lists, healthcare providers can enhance their workflow, reduce cognitive load, and optimize patient management. The Power Chart system offers a user-friendly interface that enables healthcare professionals to design patient lists that align with their unique needs, resulting in improved patient outcomes and a more efficient healthcare environment.
Highlights
- Efficiently manage patient care with well-organized patient lists.
- Create custom patient lists based on relationships, encounter types, and locations.
- Customize columns and sorting order to personalize your patient list view.
- Share patient lists with colleagues or groups to facilitate collaboration.
- Proxy patient lists to ensure continuity of care when unavailable.
- Easily add or remove patients from your patient lists for accurate and up-to-date information.
FAQs
Q: Can I create multiple patient lists?
A: Yes, you can create multiple patient lists based on different criteria such as relationships, encounter types, and locations. This allows you to tailor your patient management according to your specific needs.
Q: Can I share patient lists with my colleagues?
A: Absolutely! The Power Chart system allows you to share patient lists with your colleagues or entire groups. Sharing patient lists promotes effective communication and collaboration within healthcare teams.
Q: How can I customize the columns in my patient list?
A: You have the freedom to customize the columns in your patient list by clicking on the "Customize Columns" icon. This allows you to add or remove headers and change the order of columns based on your preference.
Q: Can I proxy my patient lists to another clinician?
A: Yes, you can proxy your patient lists to another clinician in the case of your absence or when someone else is covering for your practice. Proxing patient lists ensures uninterrupted continuity of care for your patients.
Q: Can I add or remove patients from my patient list?
A: Absolutely! You have the flexibility to add or remove individual patients from your patient list as needed. This allows you to keep your patient list up-to-date and relevant to your practice.
Resources: