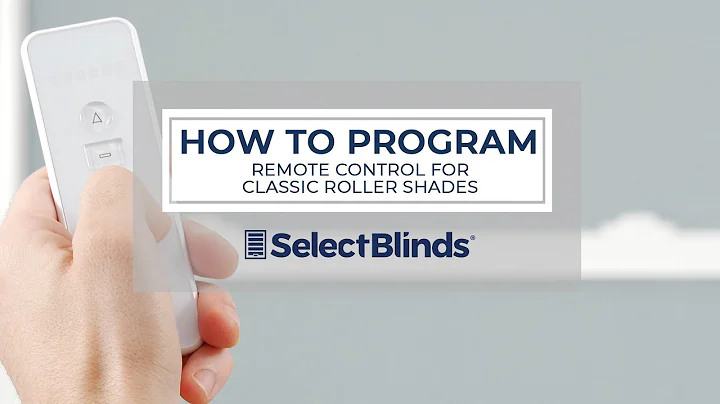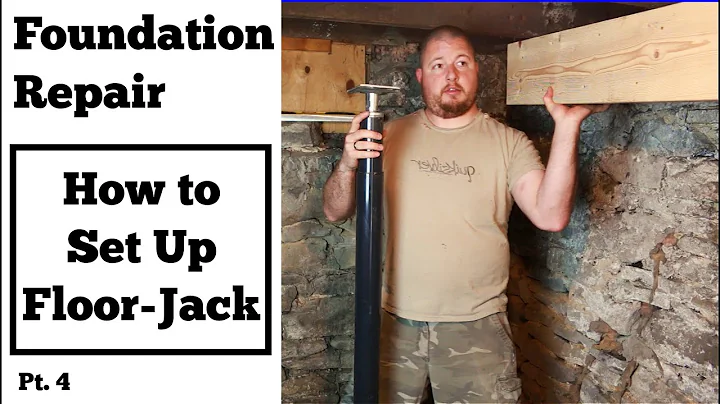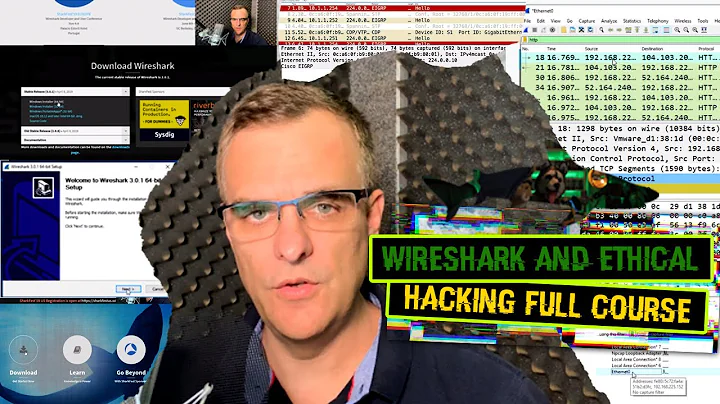Mastering Swipe Navigation Gestures on Samsung Galaxy S23 Ultra
Table of Contents
- Introduction
- Enabling Swipe Navigation Gestures
- Navigating Back
- Returning to the Home Screen
- Accessing Recent Applications
- More Options for Navigation Gestures
- Comparing Buttons vs. Gestures
- Customizing Buttons Order
- Adjusting Navigation Bar Settings
- Conclusion
📱 Understanding Swipe Navigation Gestures on Samsung Galaxy S23 Ultra
The Samsung Galaxy S23 Ultra offers an intuitive way to navigate through the phone's interface using swipe gestures. By enabling swipe navigation gestures, users can free up valuable screen space and have a more immersive experience. In this article, we will explore how to enable and utilize swipe navigation gestures, as well as compare them to traditional button navigation. So let's dive in!
1. Introduction
With the Samsung Galaxy S23 Ultra, you have the option to ditch the traditional buttons and embrace swipe navigation gestures. These gestures allow you to navigate through your phone's interface by swiping up or from the sides. In this section, we will guide you on how to enable these gestures and manage your navigation bar settings.
2. Enabling Swipe Navigation Gestures
To enable swipe navigation gestures, follow these simple steps:
- Open the "Settings" app on your Samsung Galaxy S23 Ultra.
- Scroll down and tap on "Display."
- Find the "Navigation Bar" option and select it.
- Choose "Manage the home back and recent buttons or use gestures for more screen space."
- Tap on "Select."
3. Navigating Back
Once you have enabled swipe navigation gestures, you will need to know how to navigate back within apps or the home screen. With a simple swipe up from the bottom of your phone's screen, you can effortlessly go back to the previous page or app. This gesture provides a seamless and fluid experience, allowing you to focus on what matters most.
4. Returning to the Home Screen
If you ever want to quickly return to your home screen, a simple swipe up from the middle of your screen will do the trick. This gesture eliminates the need for pressing the home button, providing a smooth transition between apps and the home screen.
5. Accessing Recent Applications
When it comes to accessing your recent applications, swipe navigation gestures have got you covered. Just swipe up from any area along the bottom of your screen and hold. This action will bring up a list of your recently used apps, allowing you to switch between them effortlessly.
6. More Options for Navigation Gestures
Aside from the basic swipe gestures, Samsung Galaxy S23 Ultra offers additional options to enhance your navigation experience. By exploring the "More Options" section in the navigation bar settings, you can choose to swipe from the sides and the bottom. Experiment with these options to find the style that suits you best.
7. Comparing Buttons vs. Gestures
Both traditional button navigation and swipe gestures have their pros and cons. While some users prefer the familiarity and tactile feedback of physical buttons, others find swipe gestures to be quicker and more fluid. It ultimately comes down to personal preference. Give both methods a try and decide which one enhances your user experience.
8. Customizing Buttons Order
If you decide to stick with button navigation, Samsung Galaxy S23 Ultra allows you to customize the order of the buttons. You can choose between having the back button on the left or right, the home button in the middle, and the recent apps button on the opposite side. Simply select your preferred arrangement in the navigation bar settings.
9. Adjusting Navigation Bar Settings
To further tailor your navigation experience, Samsung Galaxy S23 Ultra offers additional settings within the navigation bar options. Here are some notable features worth exploring:
- Gesture Hint: Show where to swipe up for navigation gestures and switch between apps by swiping left or right.
- Show Button to Hide Keyboard: Only available in portrait mode, this feature hides the keyboard with a dedicated button.
- Block Gestures with the S Pen: Prevent accidental gestures while using the S Pen.
- Sensitivity: Adjust the sensitivity of swipe gestures according to your preference (low, medium, high).
10. Conclusion
In conclusion, swipe navigation gestures on the Samsung Galaxy S23 Ultra provide an alternative and immersive way to navigate your smartphone. Whether you choose to enable these gestures or stick with traditional button navigation, it's important to find a method that feels comfortable and enhances your overall user experience. Play around with the settings, explore different options, and make your Samsung Galaxy S23 Ultra truly your own.