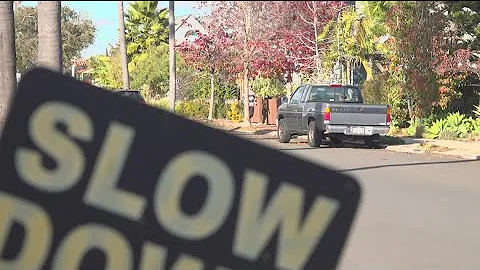Mastering the Art of Uninstalling SolidWorks: A Comprehensive Guide
Table of Contents
- Introduction
- Uninstalling SolidWorks
- Uninstalling SolidWorks 2011
- Uninstalling using the Installation Manager
- Uninstalling manually
- Uninstalling SolidWorks 2012
- Uninstalling using the Installation Manager
- Uninstalling manually
- Removing folders and registry settings
- Deleting leftover files and folders
- Modifying the registry
- Removing keys and strings
- Backup and restoration
- Uninstalling Toolbox
- Conclusion
🛠️ Uninstalling SolidWorks
SolidWorks is a popular computer-aided design and engineering software used by professionals and students alike. However, there may come a time when you need to uninstall SolidWorks from your machine. In this article, we will guide you through the process of uninstalling SolidWorks and removing all associated files and registry settings.
🔄 Uninstalling SolidWorks 2011
If you have SolidWorks 2011 installed on your computer and want to uninstall it, there are two methods you can use: uninstalling using the Installation Manager or uninstalling manually.
📥 Uninstalling using the Installation Manager
To uninstall SolidWorks 2011 using the Installation Manager, follow these steps:
- Open the Start menu and go to Control Panel.
- Click on "Uninstall a program" under "Programs."
- Scroll down to find SolidWorks 2011 in the list of installed programs.
- Select SolidWorks 2011 and click "Uninstall."
- The SolidWorks Installation Manager will open.
- Choose the components you want to uninstall, such as SolidWorks Drawings, Workgroup PDM, and Flow Simulation.
- Click "Remove" to start the uninstallation process.
🗂️ Uninstalling manually
If you want to perform a complete uninstallation of SolidWorks 2011, including removing all files and registry settings, follow these steps:
- Open the Start menu and go to Control Panel.
- Click on "Uninstall a program" under "Programs."
- Scroll down to find SolidWorks 2011 in the list of installed programs.
- Select SolidWorks 2011 and click "Uninstall."
- The SolidWorks Installation Manager will open.
- Right-click on the top section of the Installation Manager and choose "Total Uninstall."
- Confirm the uninstallation by clicking "Yes."
After the uninstallation process is complete, some files and folders associated with SolidWorks 2011 may still remain on your computer. You need to delete these manually.
To remove the leftover folders, follow these steps:
- Open My Computer and navigate to the C drive.
- Go to Program Files and locate the SolidWorks folder.
- If you have multiple versions installed, look for the specific version you want to uninstall (e.g., "SolidWorks 2011").
- Delete the corresponding folder.
Next, you need to delete the SolidWorks installation folder in the ProgramData directory, which is hidden by default. Here's how to access it:
- Open My Computer and navigate to the C drive.
- Go to Organize and choose "Folder and search options."
- In the View tab, select "Show hidden files, folders, and drives."
- Apply the changes.
- Navigate to the ProgramData folder and locate the SolidWorks folder.
- Delete the SolidWorks folder.
To remove the registry keys and strings associated with SolidWorks 2011, follow these steps:
- Open the Start menu and type "regedit" to open the Registry Editor.
- Expand the HKEY_CURRENT_USER > Software > SolidWorks folder.
- Right-click on the SolidWorks 2011 folder and choose "Delete."
- Confirm the deletion.
- Expand the HKEY_LOCAL_MACHINE > Software > SolidWorks folder.
- Right-click on the SolidWorks 2011 folder and choose "Delete."
- Confirm the deletion.
Once these steps are completed, SolidWorks 2011 should be fully uninstalled from your machine.
🔀 Uninstalling SolidWorks 2012
If you have SolidWorks 2012 installed on your computer and want to uninstall it, the process is similar to uninstalling SolidWorks 2011. You have the option to uninstall using the Installation Manager or uninstall manually.
📥 Uninstalling using the Installation Manager
To uninstall SolidWorks 2012 using the Installation Manager, follow these steps:
- Open the Start menu and go to Control Panel.
- Click on "Uninstall a program" under "Programs."
- Scroll down to find SolidWorks 2012 in the list of installed programs.
- Select SolidWorks 2012 and click "Uninstall."
- The SolidWorks Installation Manager will open.
- Choose the components you want to uninstall.
- Click "Remove" to start the uninstallation process.
🗂️ Uninstalling manually
To perform a complete uninstallation of SolidWorks 2012, including removing all files and registry settings, follow the steps mentioned earlier for uninstalling SolidWorks 2011 manually.
🗑️ Removing folders and registry settings
After uninstalling SolidWorks, there may be leftover folders and registry settings that need to be removed manually. These remnants can occupy disk space and potentially interfere with future installations or updates.
To remove the leftover folders, navigate to the Program Files directory and delete the SolidWorks folder associated with the specific version you uninstalled.
Next, you need to remove the corresponding SolidWorks folder from the ProgramData directory, which is hidden by default. Access the folder by enabling the option to show hidden files, folders, and drives in the Folder and Search Options settings.
To remove the registry keys and strings, open the Registry Editor and delete the SolidWorks folder located in both the HKEY_CURRENT_USER\Software and HKEY_LOCAL_MACHINE\Software directories.
📂 Deleting leftover files and folders
Even after uninstalling SolidWorks and removing the main folders, there may still be some leftover files and folders that were not removed. These files may include downloaded service packs, templates, or temporary files.
To ensure a thorough cleanup, manually search for and delete any remaining SolidWorks files or folders in the following locations:
- My Documents/SolidWorks Downloads
- My Documents/SolidWorks Data
- My Documents/SolidWorks Projects
- C:\Windows\Temp
💾 Modifying the registry
Modifying the registry can be potentially risky. It is recommended to create a backup of the registry before making any changes. In the event of unexpected issues, the backup can help restore the registry to its previous state.
To modify the registry, open the Registry Editor by typing "regedit" in the Start menu search bar. Navigate to the appropriate SolidWorks folders (HKEY_CURRENT_USER\Software\SolidWorks and HKEY_LOCAL_MACHINE\Software\SolidWorks) and delete the specific version folders.
📦 Backup and restoration
If you have customized settings, toolboxes, or component libraries in SolidWorks, it is essential to back up your data before uninstalling. This backup will allow you to restore your settings and libraries in the future.
To back up your SolidWorks data, compress the SolidWorks data folder and save it to a secure location. You can also rename the backup folder with the current date for easy identification.
It is recommended to back up the Toolbox data as well if you have made customizations. However, if you do not need the toolbox data, you can safely delete it.
🧰 Uninstalling Toolbox
To uninstall the SolidWorks Toolbox, follow the same uninstallation process as mentioned earlier. You can choose to remove the Toolbox during the uninstallation using the Installation Manager or manually delete the Toolbox folder and registry settings.
📝 Conclusion
Uninstalling SolidWorks may seem like a straightforward process, but it is crucial to ensure that all associated files, folders, and registry settings are removed to avoid any potential conflicts or issues with future installations or updates. By following the steps outlined in this article, you can perform a clean and thorough uninstallation of SolidWorks from your machine.
Highlights
- Learn how to uninstall SolidWorks and remove all associated files and registry settings.
- Two methods for uninstalling: using the Installation Manager or manually.
- Steps to remove leftover folders, registry keys, and strings.
- Techniques for deleting residual files and folders.
- Modifying the registry for further customization.
- Importance of backing up data before uninstallation.
- Uninstalling the SolidWorks Toolbox.
FAQ
Q: Can I reinstall SolidWorks after uninstalling it?
A: Yes, you can reinstall SolidWorks after uninstalling it. However, make sure to back up any customized data before uninstalling to avoid losing important settings.
Q: Can I uninstall SolidWorks 2011 and keep SolidWorks 2012?
A: Yes, you can uninstall specific versions of SolidWorks while keeping other versions installed on your machine. Simply follow the uninstallation steps mentioned in the article for the desired version.
Q: Do I need to delete the Toolbox data during uninstallation?
A: Whether to delete the Toolbox data or not depends on your specific requirements. If you have made customizations or have specific settings in your Toolbox, it is recommended to back up the data before uninstalling. However, if you do not require the Toolbox data, it can be safely deleted.
Q: Should I modify the registry if I have multiple versions of SolidWorks installed?
A: When modifying the registry, it is important to be cautious and only delete the registry keys and strings associated with the specific version you are uninstalling. If you have multiple versions installed, make sure to delete the registry entries for the correct version.
Q: What should I do if I encounter any issues during the uninstallation process?
A: If you encounter any issues during the uninstallation process, such as errors or files that cannot be deleted, it is recommended to seek support from SolidWorks or consult their official documentation for troubleshooting assistance.