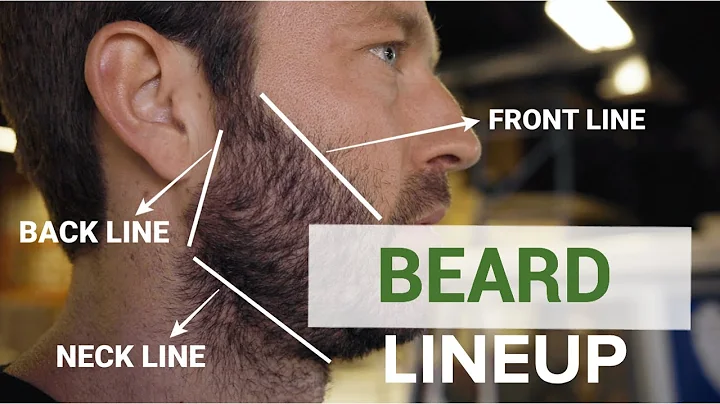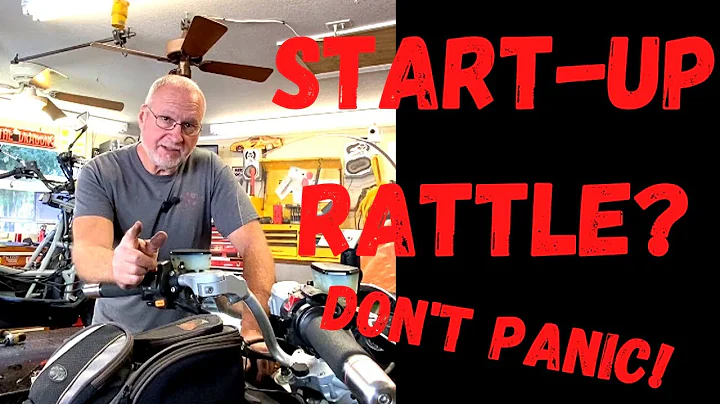Mastering Troubleshooting Techniques for CorelDRAW Outlines
Table of Contents
- Introduction
- Outline Troubleshooting for CorelDRAW
- Welding Text
- Contour Effects
- Creating a Yellow Box Background
- Filling with Colors
- Filling Interior Parts with White
- Filling External Parts with Black
- Fine-tuning the Design
- Applying the Technique to Laser Engraving
- Conclusion
Outline Troubleshooting for CorelDRAW
In this article, we will explore some troubleshooting techniques for creating outlines in CorelDRAW. Specifically, we will address issues related to welding text and applying contour effects. By following these steps, you will be able to achieve accurate and clean outlines for your designs.
Welding Text
To begin, select the text that you want to create an outline for. Left-click and right-click on the text and choose "Weld" from the object menu. This will ensure that all the parts of the text are connected. If there are any overlapping or disconnected parts, breaking the text apart and converting it to curves can help. Once the text is welded, you can proceed to the next step.
Contour Effects
After welding the text, you can apply contour effects to create an outline. Go to the "Effects" menu and choose "Contour." In the contour options, select the desired settings such as contouring to the outside, rounded corners, and a specific width. Adjust these settings according to your design preferences. By applying contour effects, you can enhance the appearance and depth of the outline.
Creating a Yellow Box Background
To make it easier to visualize the outline, create a yellow box as a background. This will allow you to see the outline clearly when applying colors later on. Use the "Group" and "Order" options to position the yellow box at the back of the page. This will ensure that the text appears in front of the yellow box when you add it.
Filling with Colors
Now it's time to add colors to the outline. Start by using the "Smart Fill" tool with white as the fill color. With the smart fill tool, select all the interior parts of the outline and fill them with white. This will create a contrast between the outline and the background. If desired, you can also fill specific parts of the outline, such as letters or shapes, with black to add further contrast.
Fine-tuning the Design
To achieve a polished look, review the design and make any necessary adjustments. Take a close look at the outline and check for any unwanted elements or imperfections. If needed, use the "Delete" option to remove any unwanted spots or lines. Experiment with different fill colors and placements to improve the overall aesthetics of the design. Taking the time to fine-tune the details will result in a more visually appealing outline.
Applying the Technique to Laser Engraving
The techniques described so far can also be applied to laser engraving projects. However, there is one key difference. In laser engraving, you wouldn't want to fill the outline with white. Instead, the outline color would be determined by the material being engraved. Therefore, the outline would appear in the color of the wood or any other material used. Keep this in mind when adapting these techniques for laser engraving projects.
Conclusion
In conclusion, troubleshooting outlining techniques in CorelDRAW can greatly improve the quality and appearance of your designs. By properly welding text and applying contour effects, you can create clean and precise outlines. Adding colors and fine-tuning the design further enhance the overall look of the outline. Whether you're creating designs for printing or laser engraving, these techniques will help you achieve professional results.