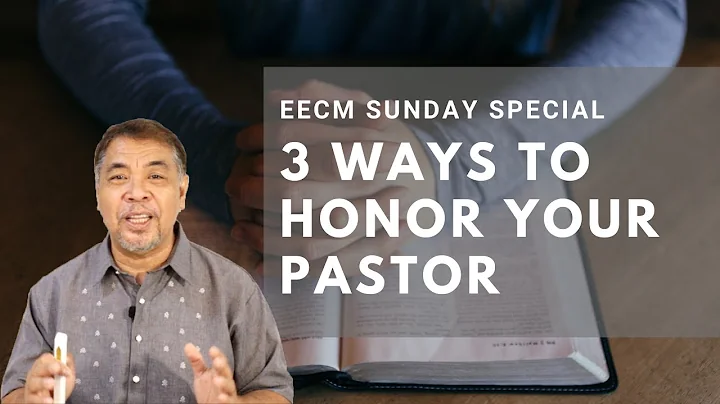Maximize Your Google Calendar with Additional Calendars
Table of Contents
- Introduction
- Adding Calendars to Google Calendar
- 2.1 Viewing Default Events
- 2.2 Adding Additional Calendars
- 2.3 Subscribing to Calendars
- Managing Other Calendars
- 3.1 Viewing Co-workers' Calendars
- 3.2 Adding External Calendars
- Customizing Calendar Settings
- 4.1 Changing Calendar Colors
- 4.2 Exploring Calendars of Interest
How to Add Calendars to Google Calendar
An easy guide to help you keep track of events and schedules
Are you looking for a convenient way to manage your schedule and stay organized? With Google Calendar, you can easily add calendars and access them in one place. Whether you want to view co-workers' schedules, subscribe to external calendars, or customize your calendar settings, this step-by-step guide will show you how. So, let's dive in and learn how to make the most of Google Calendar!
Introduction
Google Calendar is a powerful tool that allows you to manage your schedule efficiently. By adding additional calendars, you can view events, birthdays, reminders, and tasks all in one place. Moreover, you can also subscribe to co-workers' calendars or external calendars, making it easier to coordinate and stay up-to-date. In this article, we will explore various methods to add calendars to your Google Calendar and maximize its functionality.
Adding Calendars to Google Calendar
Viewing Default Events
When you open the Google Calendar app, you will notice that your default events are visible. However, you have the option to toggle them on or off. This flexibility allows you to focus on specific events or get a comprehensive view of your entire schedule.
Adding Additional Calendars
To add additional calendars, navigate to the "Other Calendars" section. Here, you will find options such as "Subscribed to Calendar" and "Browse Resources." Subscribing to a calendar is useful for accessing office spaces, meeting rooms, or conference room schedules. By browsing resources, you can see a list of available calendars associated with various resources within your organization.
Managing Other Calendars
Viewing Co-workers' Calendars
If you need to coordinate with your colleagues or keep track of their schedules, you can easily view their calendars. By clicking on the "Subscribe to Calendar" section, you will see suggestions based on recent email conversations. Simply select the co-worker's calendar you want to add, and their schedule will be displayed. You can further customize the color of their calendar to differentiate it from others.
Adding External Calendars
In addition to co-workers' calendars, you can also add calendars from external sources, such as vendors or organizations. If you have a calendar URL provided by the external party, you can directly add their calendar to your Google Calendar. Simply click on the "From URL" option and paste the calendar URL. Once added, you will be able to view events and schedules from that external source.
Customizing Calendar Settings
Changing Calendar Colors
To personalize your Google Calendar, you can change the colors of individual calendars. By clicking on the three dots next to a calendar, you can access settings and sharing options. This allows you to not only change the color but also customize other settings according to your preferences.
Exploring Calendars of Interest
Google Calendar offers a range of interesting calendars beyond your personal events and schedules. You can browse calendars related to holidays, sports, and other topics of interest. For example, if you are a rugby fan, you can subscribe to your favorite rugby league's playing schedule. This way, you won't miss any match or important event related to your favorite team.
Conclusion
Google Calendar provides a user-friendly interface for adding and managing calendars effectively. By following the methods mentioned in this article, you can seamlessly integrate co-workers' schedules, external calendars, and customize your calendar settings to suit your needs. Stay organized, keep track of important events, and never miss a beat with Google Calendar!
Highlights
- Easily add and manage calendars on Google Calendar
- View co-workers' schedules and subscribe to external calendars
- Customize calendar colors and explore calendars of interest
FAQs
Q: Can I add calendars from different email accounts to my Google Calendar?
A: Yes, you can add calendars from multiple email accounts to your Google Calendar. Simply follow the steps mentioned in this article to add calendars from different sources.
Q: How can I remove a calendar from my Google Calendar?
A: To remove a calendar from your Google Calendar, navigate to the "Other Calendars" section. Hover over the calendar you want to remove and click the three dots that appear. From the options menu, select "Unsubscribe" to remove the calendar from your view.
Q: Can I share my Google Calendar with others?
A: Yes, you can share your Google Calendar with others. By accessing the calendar settings, you can specify sharing permissions and send invitations to individuals or groups. This allows them to view your calendar and even contribute events.
Q: Is Google Calendar available on mobile devices?
A: Yes, Google Calendar is available as a mobile app for both Android and iOS devices. You can download the app from the respective app stores and access your calendars on the go.
Q: Are there any additional features in Google Calendar?
A: Google Calendar offers various features like event reminders, recurring events, time zone adjustments, and integration with other Google services. These features enhance the overall functionality and user experience of Google Calendar.
Resources: