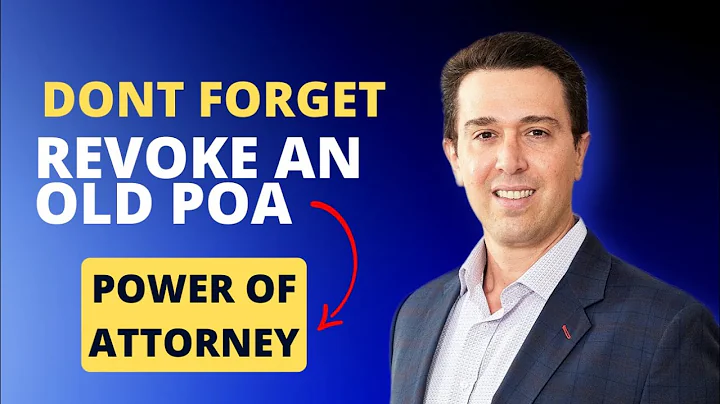Optimize Your Gaming Experience with Viewsonic XG3220
Table of Contents
- Introduction
- Enabling HDR on the Monitor
- Gaming Modes and Custom Presets
- Adjusting Volume and Speaker Settings
- Exploring Gaming Settings
- Understanding Color Settings
- Choosing the Right Color Space
- Configuring Gamma for Optimal Display
- Saturation and Image Adjustments
- Fine-tuning Brightness and Response Time
- HDMI and DisplayPort Considerations
- Advanced Display Settings
- Using Black Stabilization
- Enhancing Viewing Experience with View Modes
- Audio Settings
- Additional Setup Options
🖥️ Introduction
In this article, we will delve into the various settings and optimizations available on the Settings and ViewSonic monitors. While some of this information may seem repetitive if you have watched previous videos on the topic, we believe it's important to cover each monitor individually to highlight the specific changes and optimizations required. We will explore HDR settings, gaming modes, color adjustments, and much more. So, let's dive in and unveil the full potential of your monitor!
🌈 Enabling HDR on the Monitor
To begin our optimization journey, let's start with enabling HDR on your monitor. By accessing the display settings, you can enable HDR and witness a significant improvement in color reproduction and visual clarity. Keep in mind that HDR might initially appear washed out, but it enhances the vibrancy and accuracy of colors. We recommend enabling HDR for an enhanced viewing experience but feel free to disable it if needed.
🎮 Gaming Modes and Custom Presets
The monitor features a set of gaming modes and custom presets, which can be accessed by pressing the top button labeled with a prominent 'G'. These presets allow you to tailor the display settings according to different scenarios such as console gaming, PC gaming, or mobile usage. However, note that some presets might be inaccessible due to specific configurations. Experiment with these modes to find the perfect balance between visuals and performance for your gaming needs.
🔊 Adjusting Volume and Speaker Settings
The monitor includes built-in speakers that provide surprisingly loud and decent audio quality. You can adjust the volume by using the dedicated volume control button located on the monitor. Adjust it according to your preference, but be mindful not to overpower the audio. If you're satisfied with the sound quality, setting the volume at '1' should suffice. However, feel free to fine-tune it as per your requirements.
🎮 Exploring Gaming Settings
By clicking on the designated button, you can access a variety of gaming settings. Initially, most of the options will be grayed out, which is expected. One crucial setting to consider is the Freesync feature. If you have an AMD GPU, make sure to enable Freesync for a smoother gaming experience. However, if you possess an Nvidia card or use Intel integrated graphics, you can leave this feature disabled, as it is exclusive to AMD GPUs.
🌈 Understanding Color Settings
When it comes to color settings, the monitor offers several options for customization. By navigating to the display settings, you can adjust the color temperature to achieve various looks. Among the available options, the SR (sRGB) setting tends to offer the most pleasing visual experience. It is highly recommended to set your monitor to this mode for optimal color accuracy and balance.
🖌️ Choosing the Right Color Space
The color space setting determines how the monitor interprets and displays colors. The 'Auto' option is typically the best choice, as it automatically selects the appropriate color space based on the content being displayed. However, if you prefer manual control, you can choose the RGB option, which allows you to fine-tune the color reproduction according to your preference. For HDR content, remember that HDR utilizes an ultraviolet spectrum, and the 'Auto' setting correctly handles this.
🔍 Configuring Gamma for Optimal Display
Gamma settings play a significant role in the overall contrast and depth of the displayed image. By adjusting the gamma, you can fine-tune the brightness levels and ensure optimal visibility. While the default gamma setting is typically around 2.0, it might appear washed out. We recommend experimenting with different values, such as 2.6 for HDR content and 2.4 for standard dynamic range (SDR) content. Find the gamma value that strikes the perfect balance between brightness and eye comfort.
🌈 Saturation and Image Adjustments
Color saturation directly impacts the vibrancy and intensity of the displayed colors. By adjusting the saturation setting, you can make your colors appear brighter or more subdued. We suggest a saturation value of 75, which offers a vibrant yet balanced color representation. However, feel free to experiment and find a saturation level that matches your personal preference.
💡 Fine-tuning Brightness and Response Time
Brightness adjustments are crucial for creating the ideal viewing environment. The monitor allows you to adjust the brightness setting to your liking. Additionally, if you notice tearing or artifacts, consider experimenting with the response time setting. While it may not make a significant difference at a refresh rate of 60Hz, it becomes more noticeable on higher refresh rate displays. We recommend keeping the response time at standard for most scenarios.
🔌 HDMI and DisplayPort Considerations
When it comes to connectivity options, the monitor offers two HDMI 2.0 ports. To take advantage of HDR capabilities, ensure that you connect your devices using one of the HDMI ports. DisplayPort does not support HDR, so keep this in mind while connecting your devices.
⚙️ Advanced Display Settings
Exploring further in the settings menu, you can access various advanced display settings. One notable feature is the "Black Stabilization," which compensates for dark areas in games. This setting ensures that shadowy areas retain visibility without sacrificing the overall image quality. Experiment with different levels and find the value that strikes the perfect balance between visibility and immersion.
🖌️ Enhancing Viewing Experience with View Modes
The monitor offers a range of view modes specifically tailored for different viewing scenarios. Standard and movie modes generally provide a natural and balanced experience, respectively. However, you might find value in exploring the other available modes based on your personal preferences and the content you are viewing. Feel free to experiment with these modes and select the one that enriches your viewing experience the most.
🔊 Audio Settings
Alongside its impressive visual capabilities, the monitor also offers audio settings. Adjust the audio settings to your liking, ensuring that the audio output aligns with your preferences. These settings have no direct impact on the visual aspects of the monitor but contribute to an immersive overall experience.
⚙️ Additional Setup Options
The final set of settings includes various setup options such as language selection, information display, resolution settings, OSD (On-Screen Display) pivot for vertical orientation, and more. These settings cater to personalization and convenience, allowing you to optimize the monitor according to your specific requirements.
Highlights:
- Enable HDR for enhanced visual experience.
- Explore gaming modes and custom presets.
- Fine-tune color settings for optimal color reproduction.
- Adjust brightness and response time as per preference.
- Use HDMI for HDR compatibility.
- Utilize black stabilization to improve visibility in dark areas.
- Experiment with view modes to enhance viewing experience.
- Customize audio settings for immersive sound output.
- Personalize setup options for convenience.
FAQs
Q: Can I use DisplayPort for HDR?
A: No, HDR is only supported through the HDMI ports. DisplayPort does not offer HDR compatibility.
Q: How do I optimize the monitor for gaming?
A: Explore the gaming modes and custom presets to find the perfect balance between visuals and performance. Additionally, enable features like Freesync for AMD GPUs to enhance the gaming experience.
Q: What is the recommended color space setting?
A: It is advised to leave the color space setting on 'Auto' to let the monitor automatically select the correct color space based on the content being displayed.
Q: How should I adjust the gamma settings?
A: The optimal gamma value depends on the content and personal preference. For HDR content, a gamma value of 2.6 is recommended, while 2.4 works well for standard dynamic range (SDR) content.
Q: Are the monitor's speakers of good quality?
A: Yes, the built-in speakers on the monitor provide decent audio quality and can be adjusted using the dedicated volume control button.
Resources: