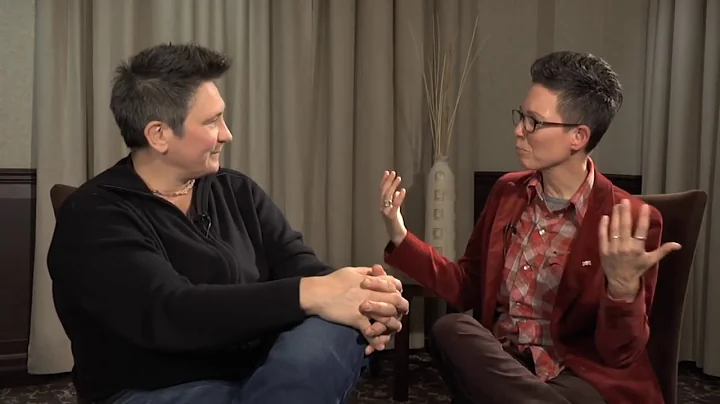Recover Data from Hyper-V Server 2019 - Step-by-Step Guide
Table of Contents:
- Introduction
- Installing Hyper-V Server 2019
- Configuring Hyper-V Server
- Creating a Virtual Machine
- Recovering Lost Data from Hypervisor or Virtual Machine Drive
- Converting Dynamic Hard Disk to Fixed Size
- Recovering Deleted Data and Browsing History
- Solutions for Operating System Installation and Configuration
- Fixing Bugs and Errors in Mobile Gadgets
- Specialists' Support and Assistance
Installing Hyper-V Server 2019
In this article, we will walk you through the step-by-step process of installing and configuring Hyper-V Server 2019. Hyper-V Server 2019 is a free virtualization product by Microsoft that allows you to create and run virtual machines. Each virtual machine works as a full-featured computer with its own operating system and programs. With Hyper-V, you can create multiple virtual machines running various operating systems on a physical Windows server.
To begin, you will need to download the installation ISO image of Hyper-V Server 2019 from the official Microsoft website. Log into your account, and the download link will become active. It is recommended to choose the English version for easier configuration and to avoid errors. Once the download is complete, you will need to create a bootable drive or boot from the ISO image.
The installation process is similar to installing Windows 10. Follow the wizard's directions, and when prompted, change the administrator's password. After entering the password, the Hypervisor console will appear. It's important to note that Hyper-V Server doesn't have the familiar Windows graphical interface; most settings can only be configured with the command prompt.
Next, we will move on to configuring the Hyper-V Server. There are two available options: the standard command prompt and the sconfig cmd window. We will perform the primary configuration using the standard management console. The first item on the menu is to connect the server to the domain or workgroup. Choose a short and informative name for the server, as you will be using it frequently during the configuration process.
Another important configuration step is to enable remote access to the Hyper-V server. This will allow you to control it with Server Manager, MMC, and other consoles, as well as connect to it with RDP. Additionally, you should configure Windows update settings and install available updates.
After configuring the basic settings, you can set up network configurations, such as selecting a specific adapter and assigning a static IP address, subnet mask, default gateway, and DNS servers. Setting the correct date and time and selecting the desired telemetry settings are also important.
Once the primary configuration is complete, we can move on to connection settings. To manage a server with Hyper-V Manager, you will need a computer with Windows 10 installed. To establish a connection with the server, edit the file "hosts" on the client computer and add the IP address and name of the Hyper-V server.
Finally, install Hyper-V Manager on Windows 10 by going to the Start menu, selecting Apps and Features, then Programs and Features, and turning on the Hyper-V Management Tools. Once the installation is complete, open the Hyper-V Manager from the Windows Administrative Tools in the Start menu. Connect to the server by typing the Hyper-V server name. If everything is configured correctly, you will be able to connect to the server and manage it.
With Hyper-V Server 2019 installed and the primary configuration complete, you are now ready to create virtual machines. Follow our detailed tutorial in the Hyper-V Manager to create virtual machines.
In case of disk issues, such as accidental formatting or photo loss, you can recover data from the Hyper-V service hard disk using specialized tools like AdminPotential Recovery. Remove the hard disk from the Hyper-V server and connect it to a Windows computer. Download, install, and run the program, and then open the disk and start the scan. Select the files you want to recover, choose where to save them, and initiate the recovery process.
If you encounter issues with dynamic virtual hard disks, which often lead to data loss, you can convert them into fixed-size disks. This can be done in the Hyper-V Manager by selecting the virtual machine, opening its settings, and choosing the "Edit" option for the hard disk. Select the "Convert" option, choose "Fixed Size," and initiate the conversion process.
After completing the conversion, you can mount the fixed-size virtual disk and recover any necessary data from it.
In conclusion, Hyper-V Server 2019 is a powerful virtualization product that allows you to create and manage virtual machines on a Windows server. By following the installation and configuration steps outlined in this article, you can successfully set up and utilize Hyper-V Server for your virtualization needs. Remember to subscribe to our channel for more helpful videos and leave comments if you have any questions. Good luck with your Hyper-V Server installation and management journey!
Pros of Installing Hyper-V Server 2019
- Free virtualization product from Microsoft
- Allows you to create and run virtual machines with their own operating systems and programs
- Isolated guest operating system from the service operating system for uninterrupted work
- Multiple virtual machines can be created and managed on a physical Windows server
Cons of Installing Hyper-V Server 2019
- Requires basic knowledge of command prompt and server configuration
- No graphical interface, mostly command line configuration
Highlights:
- Step-by-step guide on installing and configuring Hyper-V Server 2019
- How to create virtual machines
- Recovering lost data from hypervisor or virtual machine drive
- Converting dynamic hard disk to fixed size
- Recovering deleted data and browsing history
- Solutions for operating system installation and configuration
- Fixing bugs and errors in mobile gadgets
- Specialist support and assistance
FAQ
Q: Is Hyper-V Server 2019 free to use?
A: Yes, Hyper-V Server 2019 is a free virtualization product by Microsoft.
Q: Can I create multiple virtual machines with Hyper-V Server 2019?
A: Yes, Hyper-V Server 2019 allows you to create and run multiple virtual machines on a physical Windows server.
Q: How can I recover data from a virtual machine drive or hypervisor?
A: You can use specialized tools like AdminPotential Recovery to recover data from the hard disk of a Hyper-V virtual machine.
Q: Can I convert a dynamic hard disk into a fixed size one with Hyper-V Server 2019?
A: Yes, you can convert a dynamic hard disk to a fixed size disk in the Hyper-V Manager.
Q: Is it possible to recover deleted data and browsing history with Hyper-V Server 2019?
A: Yes, you can use specialized tools to recover deleted data and browsing history from a Hyper-V virtual machine.
Q: Can Hyper-V Server 2019 be used on mobile gadgets?
A: No, Hyper-V Server 2019 is designed to be installed on a physical Windows server, not mobile gadgets.
Q: Is technical support available for Hyper-V Server 2019?
A: Yes, our specialists are available to answer any questions or provide assistance with Hyper-V Server 2019 configuration and management.
Resources: