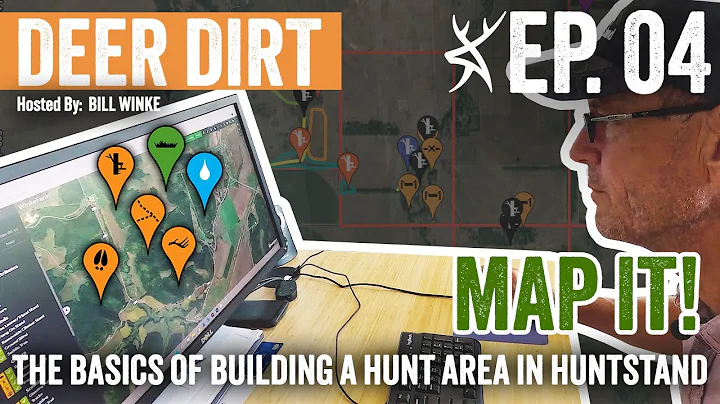Resize Photos with a Shortcut on Your iPhone or iPad
Table of Contents:
- Introduction
- Creating a Shortcut on Your iPhone to Resize Photos
- 2.1 Using the Shortcuts App
- 2.2 Resizing the Photos
- 2.3 Converting the Resized Photos
- 2.4 Sharing the Resized Photos
- Limitations of the Shortcut
- Enhancing the Shortcut for Multiple Images
- Conclusion
- FAQs
📸 Creating a Shortcut on Your iPhone to Resize Photos
Are you tired of manually resizing photos on your iPhone before sharing or saving them? In this article, we will guide you through the process of creating a simple yet versatile shortcut using the Shortcuts App to resize photos on your iPhone. With this shortcut, you'll be able to resize photos to a specific size and format and easily share them via email, text message, or save them as files.
2.1 Using the Shortcuts App
To begin, open the Shortcuts App on your iPhone. Create a new shortcut and name it "Resize Photos". This shortcut will allow you to resize photos in just a few steps.
2.2 Resizing the Photos
In the Shortcuts App, add the action "Resize Image" to your shortcut. This action will resize the image to the desired width while maintaining the aspect ratio. You can choose to prompt for the width each time you run the shortcut or set a default value. This flexibility allows you to resize photos according to your specific needs.
2.3 Converting the Resized Photos
After resizing the photos, you may need to convert them to a specific format. Add the action "Convert Image" to your shortcut and select the desired format, such as JPEG. You can also adjust the image quality and choose whether to preserve metadata.
2.4 Sharing the Resized Photos
The final step is to share the resized photos. Add the "Share" action to your shortcut. This action gives you the option to share the resized photos via email, text message, save them as files, or even send them back to the Photos App. You can customize the sharing options according to your preferences.
Limitations of the Shortcut
One limitation of this shortcut is that it only works for one image at a time. However, if you require the functionality to resize multiple images, you can enhance the shortcut by adding the "Repeat" action. By adjusting the sequence of actions and including a loop, you can resize and convert multiple images within a single run of the shortcut.
Enhancing the Shortcut for Multiple Images
To enhance the shortcut for multiple images, open the shortcut in the Shortcuts App and add the "Repeat with Each" action before the "Share" action. This action allows you to repeat a series of actions for each item in a list, in this case, each image.
Move the "Share" action inside the "Repeat with Each" loop so that it shares each resized and converted image individually. Adjust the other actions within the loop accordingly to ensure they handle each image correctly.
Conclusion
Creating a shortcut to resize photos on your iPhone can save you time and effort when sharing or saving images. By using the Shortcuts App and following the steps outlined in this article, you can easily create a versatile shortcut that fits your specific needs. Whether you want to resize a single photo or multiple images, you now have the tools to do it efficiently.
FAQs
Q: Can I resize photos to a custom width using this shortcut?
A: Yes, you can either set a default width or prompt for the width each time you run the shortcut, allowing you to resize photos to your desired dimensions.
Q: Does this shortcut support converting photos to formats other than JPEG?
A: Yes, you can choose the desired format, such as PNG or HEIC, when adding the "Convert Image" action to the shortcut.
Q: Can I use this shortcut to resize and share multiple photos at once?
A: By enhancing the shortcut with the "Repeat with Each" action, you can resize and share multiple photos within a single run of the shortcut.
Q: Is it possible to edit the shortcut after creating it?
A: Yes, you can always edit the shortcut in the Shortcuts App to modify the actions or add additional functionality.
Q: Can I add this shortcut to my iPhone easily?
A: Yes, you can find a link to add this shortcut to your Shortcuts App on your iPhone in the post on MacMost.com.
Q: Are there any limitations to resizing and converting photos using this shortcut?
A: While this shortcut provides a convenient way to resize and convert photos, it is important to note that it may not preserve all metadata associated with the original photo.