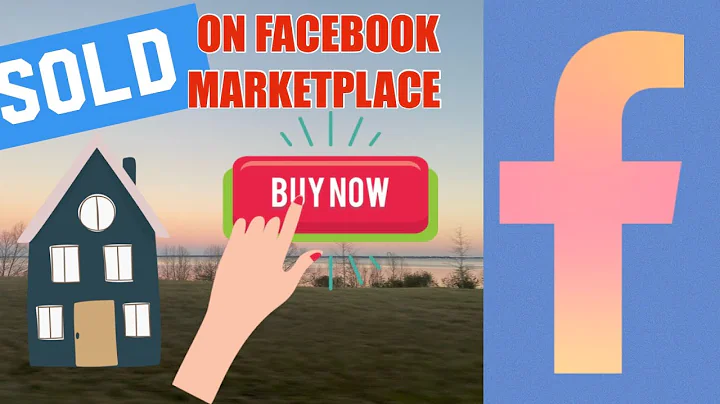Save Favorites on Stb Emulator Using Firestick Remote
Table of Contents:
- Introduction
- How to Save Favorites Using Your Fire Stick Remote
- Setting Up Your Fire Stick Remote
- Configuring Key Maps
- Setting the Fast Forward Button as the Favorite Button
- Setting the Rewind Button as the Sort Button
- Saving Favorites in Each Category
- Accessing Your Saved Favorites
- Choosing All Categories for Favorites
- Changing Categories and Viewing Favorites
- Removing Favorites
- Conclusion
- Frequently Asked Questions (FAQs)
🔥 How to Save Favorites Using Your Fire Stick Remote
If you're wondering how to save favorites on your IPTV using a Fire Stick remote, you've come to the right place. In this tutorial, we will walk you through the process of setting up your remote and saving your favorite channels for easy access. With just a few simple steps, you'll be able to navigate through your IPTV channels with ease. Let's get started!
Setting Up Your Fire Stick Remote
The first thing you'll need to do is configure your Fire Stick remote to act as a favorite and sort button. This will allow you to save channels and organize them based on your preferences. Here's how you can set it up:
💡 Configuring Key Maps
To begin, go to the settings menu on your Fire Stick remote. You can access this menu by pressing the menu button on the top of your remote, which is the one with three lines. Once the menu is open, navigate to the settings option and select it.
💡 Setting the Fast Forward Button as the Favorite Button
In the settings menu, find the "Configure Key Maps" option and choose it. Here, you'll have the opportunity to customize the functions of your remote buttons. To set the fast forward button as the favorite button, select the "Add Key" option and choose the fast forward button from the available options. Assign the action as "Yellow Button" and set it to "Long Press." Save this key configuration.
💡 Setting the Rewind Button as the Sort Button
Next, you'll want to set the rewind button as the sort button. Follow the same steps as before, but this time choose the rewind button and assign it to the "Green Button" action. Save this key configuration as well.
Now that you've set up your remote, you can proceed to save your favorite channels.
Saving Favorites in Each Category
To save favorites in your IPTV, you'll need to access the channels and identify the ones you want to save. Here's how you can do it:
- Press the menu button on your remote to go to the channels menu.
- Navigate through the categories and find the channel you want to save as a favorite.
- Once you've found the channel, press and hold the fast forward button (now assigned as the favorite button) for about two seconds.
- A yellow star will appear next to the channel, indicating that it has been saved as a favorite.
- Repeat this process for all the channels you want to save in each category.
It is recommended to go through each category and save favorites individually. However, you can also choose the "All" category option to save favorites across all categories.
Accessing Your Saved Favorites
After saving your favorite channels, you'll want to access them easily when it's time to watch TV. Here's how you can do it:
- Press and hold the rewind button (now assigned as the sort button) on your remote.
- A pop-up box will appear, allowing you to choose between different options.
- Select the "Only Favorites" option to view all your saved favorites from every category combined.
- Enjoy watching your favorite channels hassle-free.
Choosing All Categories for Favorites
If you want to have access to all your favorite channels regardless of the category, make sure to set your preferences to the "All" category before accessing your favorites.
Changing Categories and Viewing Favorites
To switch between categories and view favorites specific to each one, follow these steps:
- Press the rewind button (now assigned as the sort button) to bring up the pop-up box.
- Select the "Only Favorites" option to view favorites from the current category.
- To view favorites from a different category, navigate to that category using the menu and repeat the previous step.
Remember to change back to the "All" category if you want access to all your favorites again.
Removing Favorites
If you want to remove a channel from your favorites list, follow these steps:
- Navigate to the channel you want to remove.
- Press and hold the fast forward button (assigned as the favorite button) for about two seconds.
- The yellow star will disappear, indicating that the channel has been removed from your favorites.
Conclusion
Saving favorites on your IPTV using a Fire Stick remote is a convenient way to access your preferred channels quickly. By following the steps outlined in this tutorial, you'll be able to set up your remote, save favorites, and navigate through your IPTV effortlessly. Enjoy a personalized viewing experience with your fire stick remote!
Frequently Asked Questions (FAQs)
Q: Can I save favorites on my IPTV using a normal Android keyboard?
A: Yes, you can use a normal Android keyboard with a USB dongle to save favorites on your IPTV using a Fire Stick remote.
Q: How do I access the settings menu on my Fire Stick remote?
A: To access the settings menu, press the menu button on the top of your Fire Stick remote, which is the button with three lines.
Q: Can I save favorites across all categories on my IPTV?
A: Yes, you can save favorites across all categories on your IPTV by choosing the "All" category option.
Q: How do I remove a channel from my favorites list?
A: To remove a channel from your favorites list, navigate to the channel and press and hold the fast forward button for about two seconds.
Q: What is the proper way to exit live TV or STP emulator using a Fire Stick remote?
A: To exit live TV or STP emulator properly, press the menu button on your Fire Stick remote, and then navigate to the home screen.
Resources: