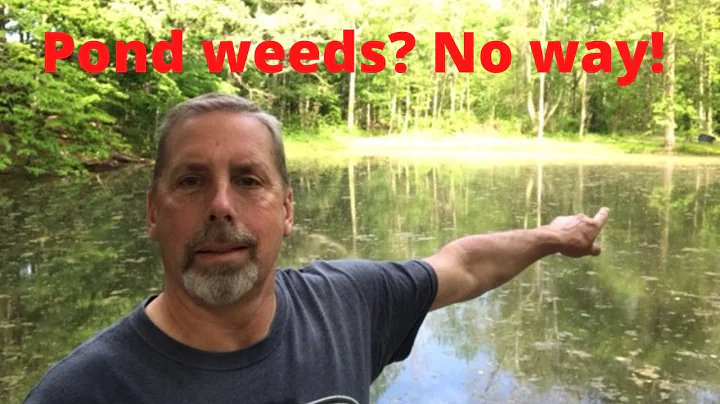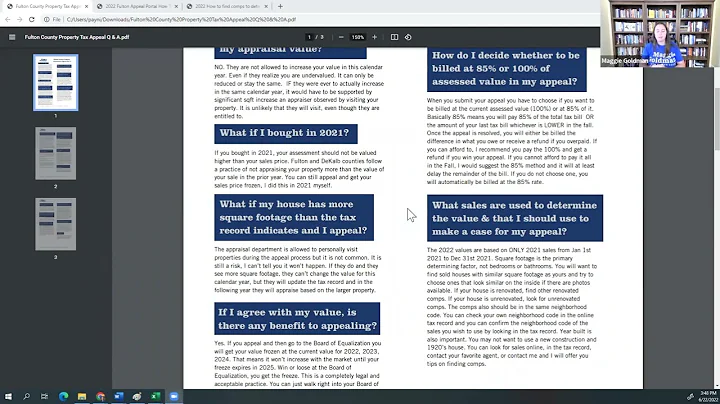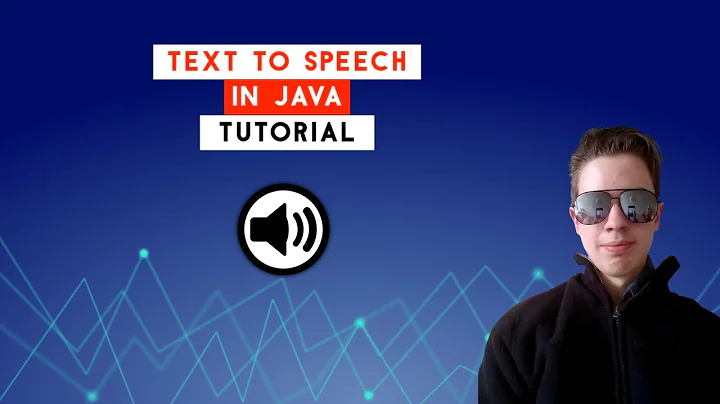Setting up Your Wireless Canon PIXMA TS3120 on a Mac
Table of Contents
- Introduction
- Confirming Network Setup Requirements
- Setting up the Printer
- Downloading and Installing the Software
- Starting the Installation Process
- Connecting to the Wireless Network
- Adding the Printer to your Computer
- Completing the Test Print
- Installing Additional Software
- Registering the Product
- Creating a Shortcut for the Online Manual
- Finalizing the Installation
- Conclusion
Introduction
In this article, we will guide you through the process of setting up your Canon PIXMA printer on a wireless network using the Easy Wireless Connect method on a Mac. We will walk you through each step, from confirming the network setup requirements to completing the installation. So let's get started!
1. Confirming Network Setup Requirements
Before connecting your printer to the network, it's important to ensure that your wireless router is available and properly set up. Additionally, make sure that your computer is connected to the network.
2. Setting up the Printer
To begin, plug in your printer and make sure it is turned on. Check for a lit green light next to the power button to confirm that the printer is on. If the power light is flashing, press the Stop button. Then, press and hold the Direct button until the icon starts to flash, indicating that the printer has entered Easy Wireless Connect mode.
3. Downloading and Installing the Software
On your Mac, visit the Canon website (ij.start.canon) and download the installation files for your printer. Open the downloaded file to start the installation process. Follow the prompts, including entering your administrator name and password, to proceed with the installation.
4. Starting the Installation Process
Click on "Start Setup" in the installation program, which will attempt to acquire information about the latest drivers and software updates. Select your place of residence and click "Next". Agree to participate in the Extended Survey Program if prompted.
5. Connecting to the Wireless Network
On the "Check the Connection Method" screen, click "Yes" to continue with the Easy Wireless Setup. Select your wireless router from the list and enter your wireless network password. The network connection may be temporarily disabled during setup.
⭐ 6. Adding the Printer to your Computer
A box will appear asking for access to the Wi-Fi password in your keychain. If you haven't saved your password to your keychain, you will need to enter it to continue. Click "Allow" to proceed. When you see the "Connection completed" screen, click "Next".
⭐ 7. Completing the Test Print
When the "Add Printer" box appears, click "Add Printer" and highlight your printer from the list. Be sure to select the printer listed with "Bonjour Multifunction" in the kind column and ensure that "Secure Airprint" is listed in the Use dropdown menu. Then click "Add". Follow the prompts to complete the test print.
8. Installing Additional Software
Once the test print is complete, the software will be installed automatically. Click "Next" and select the software you want to install from the list of applications. Then click "Next" to begin the installation process, which may take several minutes.
9. Registering the Product
You may be prompted to register your product. If you choose to register at this time, a new window will open. After registration, you can proceed with the installation.
10. Creating a Shortcut for the Online Manual
If you would like to create a shortcut for the online manual, select an option on the respective screen and click "Next".
11. Finalizing the Installation
When the screen with instructions on how to set up a mobile device appears, click "Next". Finally, on the last screen, click "Exit" to complete the installation.
12. Conclusion
Congratulations! You have successfully set up your Canon PIXMA printer to a Mac using the Easy Wireless Connect method. Now you are ready to start printing or scanning. For further assistance with connecting your printer to other devices, such as Windows computers, Android devices, or iOS devices, please visit our YouTube channel for more helpful videos.
FAQ
Q: How do I connect my Canon PIXMA printer to the wireless network on a Mac?
A: Follow the step-by-step instructions in our article to easily set up your Canon PIXMA printer on a wireless network using the Easy Wireless Connect method.
Q: Do I need any special software to connect my Canon PIXMA printer to my Mac?
A: Yes, you will need to download and install the software provided by Canon to connect your printer to your Mac wirelessly. Our article guides you through the installation process.
Q: Can I skip the test print after adding the printer to my computer?
A: Yes, you can skip the test print if you don't wish to make one. Simply click "Next" to proceed with the installation.
Q: How long does the installation process take?
A: The installation process may take several minutes, depending on your computer's performance and the speed of your internet connection.
Q: Is it necessary to register my Canon PIXMA printer during the installation?
A: Registering your product is optional. You can choose to register your printer during the installation process or skip this step if you prefer.
Resources: