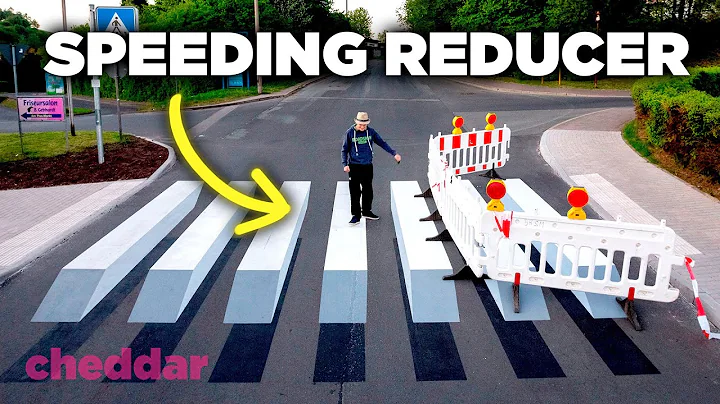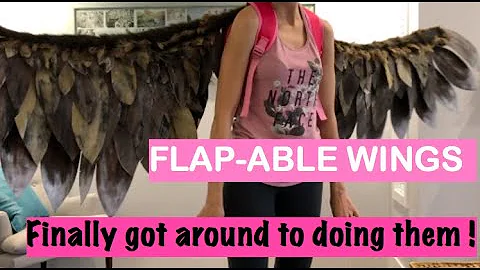Streamline Excel Formulas and Data Anchoring with Macabacus
Table of Contents
- Introduction
- Understanding Relative Referencing and Anchoring in Excel
- The Benefits of Using Mechabacus for Anchoring Cells
- Changing Anchoring Points for Multiple Cells Simultaneously
- Copying and Filling Right with Macabacus Shortcut
- Eliminating Borders with Ctrl + Shift + Minus
- Loading Horizontal Data Efficiently with a Excel trick
- Fixing Issues with Row References
- Using Mechabacus Toolbar for Anchor Formula Shortcut
- Conclusion
Understanding Relative Referencing and Anchoring in Excel
Excel is a powerful tool for data analysis and manipulation, but it can sometimes be tedious to perform certain tasks, such as changing anchoring points or copying formulas across multiple cells. However, with the use of Mechabacus, an Excel add-in, these tasks can be done quickly and efficiently. In this article, we will explore the concept of relative referencing and anchoring in Excel and how Mechabacus can simplify these processes.
1. Introduction
Excel is widely used for data analysis and manipulation, and it offers a range of features to make working with data easier. However, there are certain tasks that can be time-consuming and repetitive, such as changing anchoring points for cells or copying formulas across multiple cells. In this article, we will explore the concept of relative referencing and anchoring in Excel and how Mechabacus can simplify these processes.
2. Understanding Relative Referencing and Anchoring in Excel
When working with formulas in Excel, relative referencing is the default behavior, which means that when a formula is copied to another cell, it adjusts its references relative to the new location. For example, if you have a formula =A1+B1 in cell C1 and you copy it to cell C2, the formula in C2 will become =A2+B2.
Anchoring, on the other hand, allows you to fix a specific cell reference in the formula so that it does not change when the formula is copied. This can be useful when you want to refer to a specific cell or range of cells in your formulas.
3. The Benefits of Using Mechabacus for Anchoring Cells
Mechabacus is an Excel add-in that offers a range of features to enhance productivity and simplify complex tasks. One of its key features is the ability to change anchoring points for multiple cells simultaneously.
Instead of manually entering dollar signs ($) to fix cell references, Mechabacus allows you to easily cycle through the different options for anchoring cells by using the Ctrl + F2 shortcut. This not only saves time but also eliminates the risk of errors when manually entering cell references.
4. Changing Anchoring Points for Multiple Cells Simultaneously
In Excel, changing anchoring points for multiple cells can be time-consuming and repetitive. However, with Mechabacus, you can change the anchoring points for multiple cells instantly and simultaneously.
To do this, select the cells for which you want to change the anchoring points, and then press Ctrl + F2. By continuously pressing Ctrl + F2, you can cycle through all the options for anchoring in place. Once you have selected the desired anchoring point, you can hit Enter to apply the changes.
5. Copying and Filling Right with Macabacus Shortcut
In Excel, copying and filling formulas across multiple cells can be a cumbersome process. However, with Mechabacus, you can simplify this process using the Ctrl + R shortcut, which is a native Excel shortcut to fill right.
To copy a formula and fill it to the right, select the cell containing the formula and then press Ctrl + Shift + R. This will copy the formula to the cells on the right, adjusting the references accordingly.
6. Eliminating Borders with Ctrl + Shift + Minus
When working with data tables in Excel, it is often necessary to add or remove borders to enhance readability. Mechabacus provides a quick shortcut to eliminate borders from selected cells.
To remove borders from selected cells, select the cells and then press Ctrl + Shift + Minus (-). This will remove all borders from the selected cells, giving your spreadsheet a clean and professional look.
7. Loading Horizontal Data Efficiently with an Excel Trick
Loading horizontal data into a spreadsheet can be time-consuming if done manually. However, there is a little Excel trick that can simplify this process.
Select the range where you want to load the data horizontally. Then, simply enter the data separated by commas, without pressing Enter after each entry. For example, to load the numbers 20, 10, 15, and 12 horizontally, simply type "20, 10, 15, 12" and then press Enter. Excel will automatically fill the selected range with the entered data.
8. Fixing Issues with Row References
In Excel, fixing row references in formulas can be a tedious task. Mechabacus provides a shortcut to quickly fix row references for multiple cells.
To fix row references for multiple cells, select the cells and then press Ctrl + F2. Continuously press Ctrl + F2 until you reach the desired row reference. This will lock the row reference for all the selected cells, allowing you to copy and paste the formulas without any issues.
9. Using Mechabacus Toolbar for Anchor Formula Shortcut
Mechabacus offers a convenient toolbar in the Excel ribbon, making it easy to access the anchor formula shortcut. Under the "Formulas" section in the Mechabacus toolbar, you will find the "Anchor Formula" and "Anchor Formula Cycle" options.
The Ctrl + F2 shortcut mentioned earlier is available in the Mechabacus toolbar. Simply click on the "Anchor Formula Cycle" option to cycle through the different anchoring options for selected cells.
10. Conclusion
In this article, we have explored the concept of relative referencing and anchoring in Excel and how Mechabacus can simplify these processes. Mechabacus offers a range of features that can enhance productivity and save time when working with formulas and data in Excel. Whether it's changing anchoring points, copying formulas, or fixing row references, Mechabacus provides efficient solutions to simplify these tasks. Make sure to check out the Mechabacus toolbar in the Excel ribbon to access these features easily.
Highlights
- Understand the concept of relative referencing and anchoring in Excel
- Discover the benefits of using Mechabacus for anchoring cells
- Change anchoring points for multiple cells simultaneously with Mechabacus
- Copy and fill formulas quickly using Macabacus shortcut
- Eliminate borders effortlessly with Ctrl + Shift + Minus
- Load horizontal data efficiently with an Excel trick
- Fix issues with row references using Mechabacus shortcut
- Access the Mechabacus toolbar for anchor formula shortcut
- Enhance productivity and save time when working with formulas and data in Excel
FAQ
Q: What is the Mechabacus toolbar in Excel?
A: The Mechabacus toolbar is a convenient feature in Excel that provides access to various functions and shortcuts to enhance productivity. It includes options like the anchor formula cycle, which allows you to easily change anchoring points for cells.
Q: Is Mechabacus a free add-in for Excel?
A: Mechabacus offers both free and premium versions. The free version includes a range of useful features, while the premium version offers additional advanced functionalities.
Q: Can I use Mechabacus with older versions of Excel?
A: Mechabacus is compatible with Excel 2010 and later versions. However, some features may not be available in older versions of Excel.
Q: Does Mechabacus support other languages besides English?
A: Yes, Mechabacus supports multiple languages, including English, Spanish, French, German, and more. You can change the language settings within the Mechabacus add-in.
Q: Can Mechabacus be customized to fit my specific needs?
A: Mechabacus offers a range of customization options, allowing you to tailor it to your specific requirements. You can customize shortcuts, enable/disable certain features, and adjust settings within the Mechabacus toolbar.