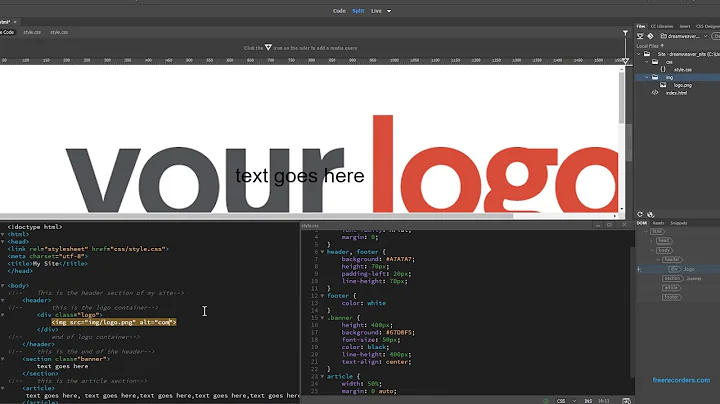The Ultimate Guide to Using a USB Flash Drive on Your Mac
Table of Contents:
- Introduction
- Choosing the Right USB Flash Drive Connection
- Connecting the USB Flash Drive to Your Mac
- Locating the USB Flash Drive
- Transferring Files to the USB Flash Drive
- Deleting Files from the USB Flash Drive
- Formatting and Renaming the USB Flash Drive
- Using the USB Flash Drive on Windows Computers
- Sharing Files Through Cloud Services or Networking
- Safely Ejecting the USB Flash Drive
💡 How to Use a USB Flash Drive with Your Mac
USB flash drives are handy storage devices that you can use to store, transfer, and archive files on your Mac. Whether you want to free up space on your internal drive, transfer files between Macs, or share files with Windows computers, a USB flash drive can be a versatile tool. In this guide, we'll walk you through the process of using a USB flash drive with your Mac, from choosing the right connection to safely ejecting the drive.
🔌 Choosing the Right USB Flash Drive Connection
Before you start using a USB flash drive with your Mac, it's important to ensure that you have the right connection for your device. Older Macs typically use a USB-A connector, while newer Macs use the smaller USB-C connector. If you have an older USB-A drive and a newer Mac with USB-C ports, you may need to use an adapter or consider purchasing a flash drive with both types of connections. It's essential to have the correct connection to ensure compatibility and proper functioning.
🖇️ Connecting the USB Flash Drive to Your Mac
Once you have the appropriate USB flash drive for your Mac, connecting it is easy. Simply plug the drive into an available USB port on your Mac. Depending on your Mac's settings, the drive should appear in various locations, such as the Finder sidebar, the Desktop, or within Finder windows. If you don't see the drive immediately, you may need to enable the option to show external disks on the Desktop in the Finder Preferences. Once connected, you can access the USB flash drive and its contents.
📂 Locating the USB Flash Drive
To locate the USB flash drive on your Mac, you can start by looking in the Finder sidebar under the "Locations" section. If it's not visible, you can hover over the word "Locations" and click the "Show" button to display all connected drives. Additionally, you'll find the USB flash drive on your Desktop as an accessible icon. Navigating to the main computer level or using the "Go" option and selecting "Computer" will also reveal the connected drive. These methods ensure easy access to the USB flash drive and its contents.
📥 Transferring Files to the USB Flash Drive
To transfer files to the USB flash drive, you can use the simple drag-and-drop method. Open a Finder window and navigate to the files or folders you want to transfer. Then, select the desired files or folders and drag them onto the USB flash drive icon on the Desktop or within the Finder sidebar. Alternatively, you can open a separate Finder window and drag files directly to the USB flash drive location. Keep in mind that dragging and dropping files to a separate drive will create copies by default. However, with a modifier key, you can choose to move files instead of copying them.
🗑️ Deleting Files from the USB Flash Drive
Removing files from the USB flash drive is as simple as deleting files from your internal drive. You can either drag the files to the Trash can in the Dock or select them and use the "Move to Trash" option. However, note that moving files to the Trash doesn't immediately free up space on the drive. To permanently delete the files, you need to empty the Trash. Control-click on the Trash can and choose "Empty Trash" or go to the Finder menu and select "Trash." This step ensures complete deletion of the files from both the USB flash drive and the internal drive if applicable.
💾 Formatting and Renaming the USB Flash Drive
When you first acquire a USB flash drive, it's essential to check or format its compatibility with your Mac. To do this, you can use the built-in Disk Utility application. Run Disk Utility by searching for it using Spotlight, and then change the view to show all devices. Select the USB flash drive device and choose the "Erase" option. From there, you can assign a new name and choose a format for the drive. The available formats include APFS and macOS Extended, but make sure to select the appropriate format based on the intended usage, especially if you plan to use the drive on older Macs or Windows computers.
🖥️ Using the USB Flash Drive on Windows Computers
If you need to use the USB flash drive on both your Mac and Windows computers, you'll want to ensure compatibility. In this case, it's recommended to choose the ExFAT or FAT format, as they are widely supported by both operating systems. The ExFAT format, in particular, offers better performance and is compatible with most Windows machines. However, with advancements in cloud services and networking, sharing files across different machines has become more convenient, reducing the necessity of using USB flash drives for file transfer between Mac and Windows.
🌐 Sharing Files Through Cloud Services or Networking
With the availability of cloud services and networking options, sharing files between Macs and Windows computers has become more seamless. Platforms like iCloud Drive, Dropbox, or Google Drive allow you to sync files across devices and share them with others effortlessly. Additionally, networking features like file sharing and screen sharing enable easy collaboration and file transfer in a local network environment. Consider utilizing these modern alternatives to USB flash drives for efficient and convenient file sharing.
⏏️ Safely Ejecting the USB Flash Drive
Before physically removing the USB flash drive from your Mac, it's crucial to ensure you safely eject it. You can do this by clicking the eject button next to the drive's name in the Finder sidebar. Alternatively, you can control-click on the drive icon in the Finder or Desktop and choose the "Eject" option. Another method is to select the drive and go to the "File" menu, then choose "Eject" or use the shortcut Command-E. Wait for the drive icon and sidebar item to disappear completely before physically disconnecting the USB flash drive to avoid data loss or corruption.
🔍 Resources:
❓ Frequently Asked Questions
Q: Can I use a USB flash drive with a Mac and a Windows computer simultaneously?
A: Yes, you can use a USB flash drive formatted with ExFAT or FAT on both Mac and Windows machines. This allows for easy file transfer and compatibility between the two operating systems.
Q: How can I ensure the security of files stored on a USB flash drive?
A: If you want to protect the files on your USB flash drive, you can choose to format it with encryption. By selecting the Encryption option in Disk Utility during formatting, you can set a password that must be entered to access the files on the drive.
Q: What should I do if my Mac doesn't recognize the USB flash drive?
A: If your Mac doesn't detect the USB flash drive, try connecting it to a different USB port or using a different USB cable if applicable. You can also restart your Mac and ensure that the USB drive is compatible with your device's operating system.
Q: How do I know if my USB flash drive is compatible with my Mac?
A: To check the compatibility of a USB flash drive with your Mac, refer to the manufacturer's specifications or consult Apple's official documentation. Ensure that the drive's connection type (USB-A or USB-C) matches the ports on your Mac.
Q: Can I directly install applications or run programs from a USB flash drive?
A: Yes, you can install applications or run programs directly from a USB flash drive on your Mac. However, keep in mind that the performance may be slower compared to running them from your internal drive. It's recommended to copy the necessary files to your Mac's internal drive for better performance.
Q: Is it possible to recover deleted files from a USB flash drive?
A: If you have accidentally deleted files from a USB flash drive, you may be able to recover them using data recovery software. However, the success of file recovery depends on various factors, such as the time elapsed since deletion and the usage of the flash drive after deletion. It's advisable to seek professional assistance if you encounter data loss on a USB flash drive.
Note: The information provided in this guide is intended for general informational purposes only. Product names, logos, brands, and other trademarks featured or referred to within the content are the property of their respective trademark holders. Any reference to these trademarks does not imply endorsement or sponsorship. Please consult the specific product documentation and official sources for complete and up-to-date information.