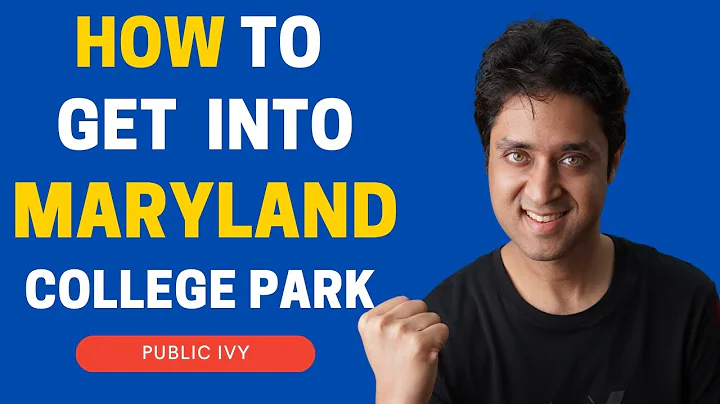Troubleshooting Missing Apps on Android TV
Table of Contents:
- Introduction
- How to Add Apps to the Home Page on Android TV
2.1. Adding Apps to Favorites
2.2. Apps Not Showing on Home Screen
- Accessing All Installed Apps
3.1. Using the Settings Menu
3.2. Using Side Load Launcher
- Troubleshooting: Apps Designed for Mobile Devices
- Conclusion
How to Add Apps to the Home Page on Android TV
Android TV has become increasingly popular, and many users are looking for ways to customize their home screens by adding their favorite apps. In this article, we will explore how to add apps to the home page on Android TV and address common issues users may encounter.
Introduction
Android TV devices, such as the Mecool KM2, offer a wide range of apps for users to enjoy. While some apps are readily available on the home screen, others may require additional steps to display or access. In this guide, we will provide step-by-step instructions on how to add apps to the home page and troubleshoot any issues that may arise.
How to Add Apps to the Home Page on Android TV
Adding Apps to Favorites
On your Android TV device, you will notice the favorite apps displayed at the top of the home screen. To add an app to your favorites, simply click on the plus icon situated at the end of the row. This will open a list of apps that can be added to your favorites.
To add an app, click on the desired app and it will be added to the home screen. You can also remove apps from the favorites by clicking and holding the app, then selecting the remove option.
Apps Not Showing on the Home Screen
Sometimes, users may encounter issues where installed apps do not appear on the home screen or in the favorites. This can be frustrating, especially if you are unable to locate the app you want to use. Fortunately, there are simple ways to address this issue.
Accessing All Installed Apps
Using the Settings Menu
If you are unable to find certain apps on your home screen, it might be because they are not visible in the favorites section. To view all installed apps, follow these steps:
- Go to the Settings menu on your Android TV device.
- Select "Apps" from the list of options.
- Click on "See all apps" to access the complete list of installed apps.
In some cases, you may need to enable the display of system apps to locate the missing apps. To do this, navigate to the "Show system apps" option within the Apps menu. Once enabled, the missing apps should be visible.
Using Side Load Launcher
If you want to access apps directly from the home screen without going through the settings menu, you can use a third-party app called Side Load Launcher. Here's how:
- Open the Google Play Store on your Android TV device.
- Search for "Side Load Launcher" and install the app.
- Once installed, open the Side Load Launcher app.
- You should now see a list of all your installed apps.
- Navigate through the apps using the arrow buttons on your remote.
- Select the desired app and press the enter button to launch it.
By using Side Load Launcher, you can conveniently access all your installed apps directly from the home screen, eliminating the need to navigate through the settings menu.
Troubleshooting: Apps Designed for Mobile Devices
If you are still experiencing issues with certain apps not appearing on the home screen, it might be because these apps are specifically designed for mobile devices. These apps may not be optimized for Android TV and, therefore, are not automatically added to the home screen or favorites.
To resolve this issue, we recommend using a mouse toggle device, which allows you to navigate and interact with mobile-designed apps on your Android TV device. By utilizing a mouse toggle, you can ensure proper functionality and a seamless user experience.
Conclusion
Customizing your Android TV home screen with your favorite apps enhances your viewing and entertainment experience. By following the steps outlined in this article, you can easily add apps to your home screen and access all your installed apps. Don't let missing apps or compatibility issues hinder your enjoyment of Android TV – explore the methods mentioned above and make the most of your device.
-
Pros:
- Easy to add and remove apps from the home screen
- Third-party app (Side Load Launcher) allows direct access to all installed apps
- Troubleshooting methods provided for apps designed for mobile devices
-
Cons:
- Some apps may not show up on the home screen or favorites
- Additional steps required to access all installed apps
- Compatibility issues with apps designed for mobile devices
Highlights:
- Learn how to add apps to the home page on Android TV
- Troubleshoot missing app issues on Android TV
- Discover the Side Load Launcher app for direct access to all installed apps
- Understand compatibility issues with mobile-designed apps on Android TV
FAQ:
Q: Why are some apps not showing on my Android TV home screen?
A: Some apps may not automatically appear on the home screen or favorites due to compatibility issues or being designed specifically for mobile devices. However, you can still access these apps using the methods described in this article.
Q: Can I remove apps from the home screen on Android TV?
A: Yes, you can easily remove apps from the home screen by clicking and holding the app, then selecting the remove option.
Q: Are there any third-party solutions for accessing all installed apps on Android TV?
A: Yes, you can use Side Load Launcher, a third-party app available on the Google Play Store, to access all installed apps directly from the home screen.
Q: How can I navigate and interact with mobile-designed apps on Android TV?
A: To navigate and interact with mobile-designed apps on Android TV, we recommend using a mouse toggle device, which allows for seamless functionality and a better user experience.
Resources:
- Google Play Store
- [Mecool KM2](insert URL here)
- [Side Load Launcher](insert URL here)
- [Mouse Toggle Device](insert URL here)